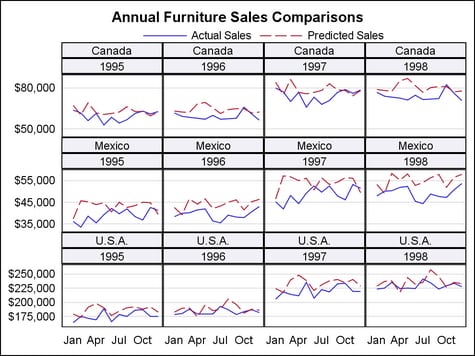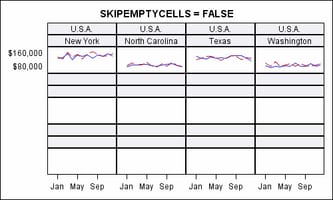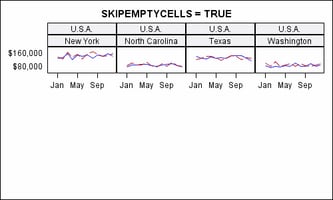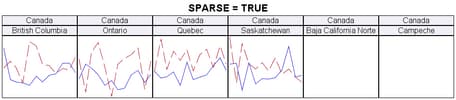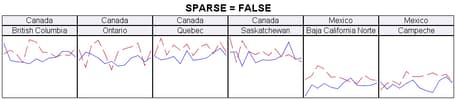Example Program and Statement Details
Example Program
This
example shows a four-column, three-row data panel using two classification
variables. With this layout, each data cell is subsetted and labeled
with the values of the classification variables.
proc template;
define statgraph layoutdatapanel;
begingraph;
entrytitle "Annual Furniture Sales Comparisons";
layout datapanel classvars=(country year) /
columns=4 rows=3 rowdatarange=union
headerlabeldisplay=value
headerbackgroundcolor=GraphAltBlock:color
rowaxisopts=(display=(tickvalues) griddisplay=on
linearopts=(tickvalueformat=dollar12.))
columnaxisopts=(display=(tickvalues)
timeopts=(tickvalueformat=monname3.));
layout prototype / cycleattrs=true;
seriesplot x=month y=TotalActual / name="Actual";
seriesplot x=month y=TotalPredict / name="Predict";
endlayout;
sidebar / align=top;
discretelegend "Actual" "Predict" / border=false;
endsidebar;
endlayout;
endgraph;
end;
run;
proc summary data=sashelp.prdsal2 nway;
class country year month;
var actual predict;
output out=prdsal2 sum=TotalActual TotalPredict;
run;
proc sgrender data=prdsal2 template=layoutdatapanel;
run;
Statement Summary
The LAYOUT
DATAPANEL statement creates a grid of graphs, based on the values
of one or more classifications variables. The main differences between
this layout and the DATALATTICE layout is that this layout supports
more than two classification variables, and it provides more control
over the grid layout.
By default,
the number of cells in the layout is determined by a crosstabulation
table of all the classification variables plus any empty cells needed
to complete the last row/column of the grid. The contents of each
data cell are based on a graph prototype that you specify in the graph-prototype-block. You can enhance the display
using one or more sidebar-statement-blocks. For classification variables that have many values, you can use
the COLUMNS= option or the ROWS= option, or both with the PANELNUMBER= option to generate multiple panel
displays.
The order
of the value pairings for the classification variables is determined
by the order that the variables are specified on the CLASSVARS= argument.
The last named variable’s values vary most rapidly (like nested
DO loops). Variable values are always returned in data order.
By default,
the first data cell to be filled is in the layout’s top left
corner, and data cells are filled from left-to-right, top-to-bottom.
Use the START= option to change the starting data
cell to the bottom left corner, and use the ORDER= option to determine whether data cells fill
by column or by row. See the START= option for illustrations on how START=
and ORDER= interact to manage the fill sequence for data cells.
Required Argument
specifies a list of
classification variables. By default, a data cell is created for each
crossing of these variables in the input data. The total number of
grid cells created is the result of a crosstabulation table of all
the classification variables plus any empty cells needed to complete
the last row/column of the grid. You can request that data cells be
generated for all possible crossings, even when the class variables
have no values at those crossings. For more information, see the SPARSE= option.
Variable values are
always retained in data order. Formats can be assigned to class variables
to create classification levels (for example, an AGEGROUPFMT. format
for numeric AGE).
The output size does not grow automatically as the number
of cells increases. To set a panel size for the current template,
use the DESIGNHEIGHT= and DESIGNWIDTH= options in the BEGINGRAPH statement.
To set a panel size for all templates in the current SAS session,
use the HEIGHT= and WIDTH= options in the ODS GRAPHICS statement.
Size settings in the ODS GRAPHICS statement override size settings
in the BEGINGRAPH statement. The default output width is 640px, and
the default output height is 480px.
As the number of cells
in the grid increases, the size of each cell decreases. At some point
the cells might become so small that a meaningful graph cannot be
rendered. The CELLHEIGHTMIN= and CELLWIDTHMIN= options set a threshold for the smallest
cell. If the actual cell height or width becomes smaller, no panel
is drawn. The default minimum cell size is CELLHEIGHTMIN=100px and
CELLWIDTHMIN=100px.
Using the default panel
size and cell size, the DATAPANEL layout accommodates a grid of about
24 cells (6 columns by 4 rows). If you know that the number of cells
is larger, you should increase the overall panel size, or decrease
the minimum cell size, or both. You can also use ROWS=, COLUMNS=, and PANELNUMBER= options to partition your data so
a number of smaller grids are produced that cumulatively show all
of the value crossings.
Prototype Block
You must
specify a single graph-prototype-block within the LAYOUT DATAPANEL block, using the following syntax:
The graph-prototype-block determines the graphical
content of each data cell and is repeated within each data cell, based
on the subsets of the classification variables.
For more
information about the LAYOUT PROTOTYPE block and the list of available
options, see LAYOUT PROTOTYPE Statement.
Sidebar Blocks
Options
specifies the attributes
of the border line around the layout. See General Syntax for Attribute Options for the syntax
on using a style-element and Line Options for available line-options.
specifies the minimum
height of a cell in the grid.
Use this option in
conjunction with the CELLWIDTHMIN= option to set the minimum cell size.
The overall size of
the panel is constrained by the HEIGHT= and WIDTH= options in the
ODS GRAPHICS statement. As the number of cells in the grid increases,
the size of each cell decreases. At some point the cell becomes so
small that a meaningful graph cannot be rendered. This option sets
the minimum height threshold for all cells. If the actual cell height
becomes smaller, no panel is drawn.
specifies the minimum
width of a cell in the grid.
Use this option in
conjunction with the CELLHEIGHTMIN= option to set the minimum cell size.
The overall size of
the panel is constrained by the HEIGHT= and WIDTH= options in the
ODS GRAPHICS statement. As the number of cells in the grid increases,
the size of each cell decreases. At some point the cell becomes so
small that a meaningful graph cannot be rendered. This option sets
the minimum width threshold for all cells. If the actual cell width
becomes smaller, no panel is drawn.
specifies X-axis options
for all columns. For a list of options, see Axis Options for LAYOUT DATALATTICE/DATAPANEL.
specifies how the X-axes
of instances of the graph-prototype are scaled.
scales the X-axis data
ranges across all layout columns and panels (when PANELNUMBER= is in effect).
Use the COLUMNAXISOPTS= option to control shared axis features.
See the PANELNUMBER= option for a discussion of how to
create multiple panels.
specifies the number
of columns in the layout.
-
If this option is not specified and ROWS= is specified, the number of data cells (and columns) increases dynamically to allow all classifier values to be presented.
-
If both this option and ROWS= are specified, a grid of that size is created, regardless of the number of classifier values. If the number of classifier values is greater than the grid size, no graphs is created for some classifier values. If the number of classifier values is small and the grid size large, there might be empty cells created.
Interaction: The overall grid size is constrained the HEIGHT= and WIDTH= options
in the ODS GRAPHICS statement. As the grid size grows, the cell size
shrinks. To control the minimum size of a cell use the CELLHEIGHTMIN= and CELLWIDTHMIN= options.
The PANELNUMBER= option enables you to create multiple
smaller grids that completely partition the classifier values.
specifies the color
and font attributes of the data labels. See General Syntax for Attribute Options for the syntax
on using a style-element and Text Options for available text-options.
specifies what information
is displayed in an inset. The variable-list defines one or more variables whose names and values appear as a
small table in the data cells. The variables can be either numeric
or character. Variable names are separated by spaces.
Restriction: No predefined information is available for the inset. You must create
the desired inset information as part of your input data. This is
most typically done as follows (see the chapter on classification
panels and the chapter on insets in the SAS/GRAPH Graph
Template Language User’s Guide for complete examples):
-
Create a separate data set for the inset columns making sure that the column names are different from the other columns used in graph. The number observations of inset data should match the number of cells in the classification panel. The ordering of the inset observations should be the same as population order of the cells of the classification panel, taking into account the CLASSVARS= argument and the ORDER= and START= options. Typically, the number of observations for the inset data is smaller than the other input data for the graph.
The variable values
are associated with the data cells by data order. That is, the first
observation from all the variables in variable-list are used in the first data cell, the second observation from all
variables in variable-list are
used in the second data cell, and so on. If a value is missing for
an observation, the corresponding name-value pair is skipped in the affected data cell.
The location and appearance
of the inset is controlled by the INSETOPTS= option.
specifies location
and appearance options for the inset information.
The appearance-options can be any one or more of
the settings that follow. The options must be enclosed in parentheses,
and each option is specified as a name = value pair.
| NONE | Do not automatically align this inset. This inset’s position is set by the HALIGN= and VALIGN= appearance-options. |
| AUTO | Attempt to center this inset in the area that is farthest from any surrounding markers. Data cells might have different inset placements. |
| (location-list) | Restrict this inset’s possible locations to those locations in the specified location-list, and use the location-list position that least collides with the data cell’s other graphics features. The location-list is blank-separated and can contain any of these locations: TOPLEFT TOP TOPRIGHT LEFT CENTER RIGHT BOTTOMLEFT BOTTOM BOTTOMRIGHT. Example: AUTOALIGN = (TOPRIGHT TOPLEFT) |
specifies the text
properties of the entire inset. See General Syntax for Attribute Options for the syntax
on using a style-element and Text Options for available text-options.
specifies whether data
cells are populated by column priority or by row priority.
Interaction: The starting point for rendering data cells is controlled by the
START= option. See the START= option for examples.
specifies the amount
of extra space that is added inside the layout border.
Default: The default padding for all sides is 0. Values without units are
in pixels (px). A unit must be provided if other than pixels.
Enables separate settings
for the left, right, top, and bottom padding dimensions. Use the pad-options to create non-uniform padding. These
options must be enclosed in parentheses. Each option is specified
as a name = value pair. Sides
not assigned padding are padded with the default amount.
| LEFT=dimension | specifies the amount of extra space added to the left side. |
| RIGHT=dimension | specifies the amount of extra space added to the right side. |
| TOP=dimension | specifies the amount of extra space added to the top. |
| BOTTOM=dimension | specifies the amount of extra space added to the bottom. |
specifies the number
of the panel to produce.
This option enables
you to partition a large grid into a number of smaller sized grids
under these conditions:
Example: Suppose there are two classifiers (CLASS1 has 10 unique values and
CLASS2 has 11 unique values). By setting some smaller grid size, say
ROWS=3 and COLUMNS=4, and making the value of PANELNUMBER= a dynamic
or macro variable, you can create 10 panels (9 panels with 12 data
cells and 1 panel with 2 data cells) that collectively display all
110 possible crossings. You simply invoke PROC SGRENDER or a DATA
step 10 times, incrementing the dynamic value for PANELNUMBER each
time.
specifies Y-axis options
for all rows. For a list of options, see Axis Options for LAYOUT DATALATTICE/DATAPANEL.
specifies how the Y-axes
of instances of the graph-prototype are scaled.
scales the Y-axis data
ranges across all layout rows and panels (when PANELNUMBER= is in effect).
Use the ROWAXISOPTS= option to control shared axis features.
See the PANELNUMBER= option for a discussion of how to
create multiple panels.
specifies the amount
of empty space between the rows.
-
If this option is not specified and COLUMNS= is specified, the number of data cells (and rows) increases dynamically to allow all classifier values to be presented.
-
If both this option and COLUMNS= are specified, a grid of that size is created, regardless of the number of classifier values. If the number of classifier values is greater than the grid size, no graphs is created for some classifier values. If the number of classifier values is small and the grid size large, there might be empty cells created.
Interaction: The overall grid size is constrained the HEIGHT= and WIDTH= options
in the ODS GRAPHICS statement. As the grid size grows, the cell size
shrinks. To control the minimum size of a cell use the CELLHEIGHTMIN= and CELLWIDTHMIN= options.
The PANELNUMBER= option enables you to create multiple
smaller grids that completely partition the classifier values.
specifies whether the
external axes skip the empty cells in a partially filled grid.
Discussion: Whenever the total number of classifier crossings (data cells) is
not evenly divisible by the panel size (columns * rows), the last
panel is partially filled with data cells and padded with empty cells
to complete the grid.
In this example, there
are 16 data cells arranged in a 4-column, 3-row grid. This is default
appearance of the last panel:
Specifies whether crossings
of the class variables include only the crossings in the data or all
possible crossings.
By default, if a crossing
of the class variables has a missing value as part of the data, a
data cell is created for it.
Discussion: In this example, the classification variables are COUNTRY and STATE.
There are 3 distinct values of COUNTRY (Canada, Mexico, and U.S.A.)
Within Canada and Mexico there are 4 states, and within U.S.A. there
are 8 states. All state names are unique to each country. Therefore,
there are 16 unique STATE values and 48 unique crossings of COUNTRY
and STATE, but there are data for only 16 of the crossings.
Assume that a data
panel layout is created with COLUMNS=6 and SPARSE=TRUE, meaning to
display all possible crossings. This is what the first row would look
like, with blank data cells being added whenever there are no data
values for a crossing: