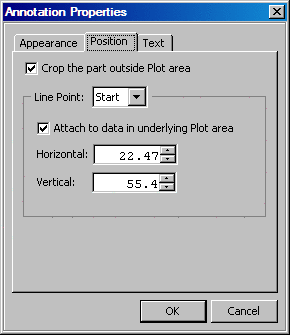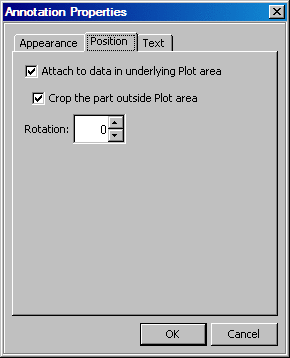Change the Data Attachment Properties of an Annotation
Depending on where you
create an annotation object, the object might be attached to the data
inside the plot area. For more information about data attachment, see Understanding Annotation Objects and Data.
You can change the data
attachment behavior of an annotation object. You can control whether
the object is attached to data and whether to crop any portion of
the object that resides outside of the plot.
-
-
Select or clear Attach to data in underlying Plot area. If this option is selected, then the corresponding end of the line is attached to data and is not visible outside the plot area. If you clear this option, then the corresponding end of the line is not attached to the data and becomes visible outside the plot area.
You can also change the vertical or horizontal placement of the selected end point. For more information, see Resize by Using the Annotation Properties Dialog Box and Rotate by Using the Annotation Properties Dialog Box . -
You can also rotate the annotation. For more information, see Rotate by Using the Annotation Properties Dialog Box .
If the original graph
is a data panel or data lattice that contains an annotation, the editor
preserves the cropping that was performed by SAS when the graph was
created. As a result, the Crop the part outside Plot area check box is dimmed. In addition, annotations that are added to
these plots cannot be attached to data points. For annotations that
you add, both the Crop the part outside Plot area and the Attach to data in underlying Plot area check boxes are dimmed.