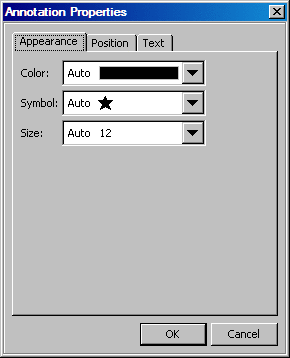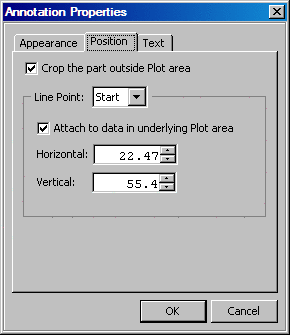You can use the
Annotation Properties dialog box to resize markers and
change the length of lines and arrows. This method provides more granular
control of the size.
-
Right-click the line,
arrow, or marker and select
Annotation Properties from the pop-up menu. The
Annotation Properties dialog box appears.
-
To resize a marker,
complete these steps:
-
Select the
Appearance tab.
-
Select the size that
you want from the
Size list box.
-
To change the length
of a line or arrow, complete these steps:
-
-
Select one end of the
line from the
Line Point list box. You select
either the start or the end point of the line.
If the selected end
point is attached to the data, then the
Horizontal and
Vertical values correspond to a point
along the X and Y axis, respectively.
If the end point is
not attached to the data, then the
Horizontal and
Vertical values are measured in inches
from the top left corner of the graph.
-
From the
Horizontal list box, select the new start or end point
(whichever you have selected) in order to extend or shrink the length
of the line or arrow. Only one end of the line or arrow moves. The
other end remains fixed.
-
(Optional) Repeat steps
b and c to extend or shrink the other end of the line.
-