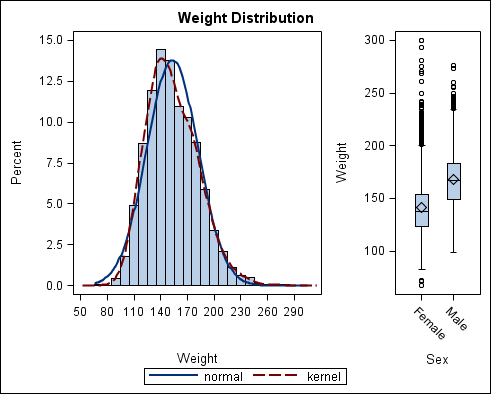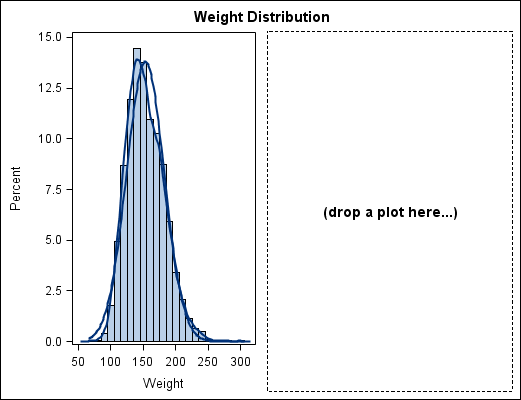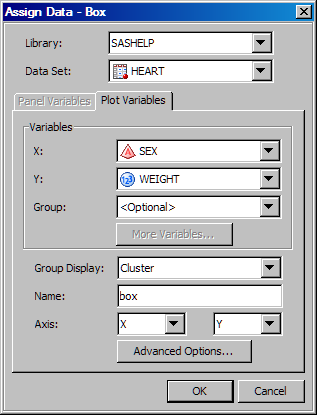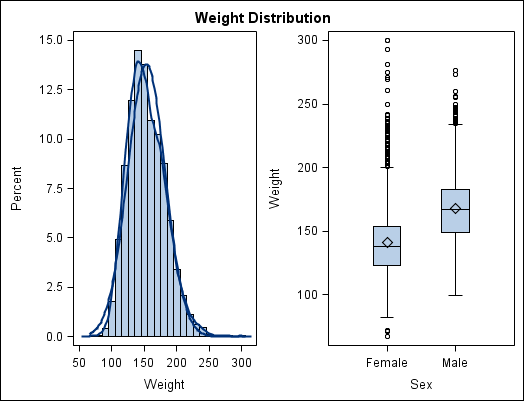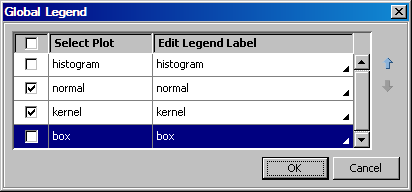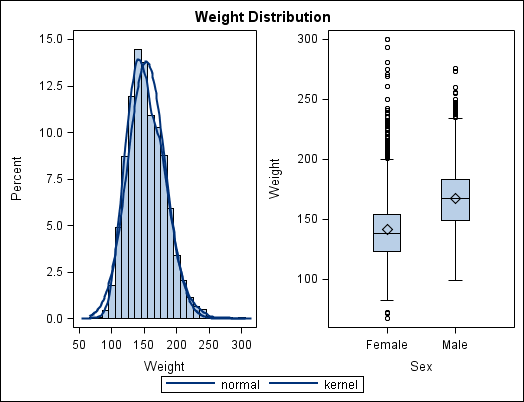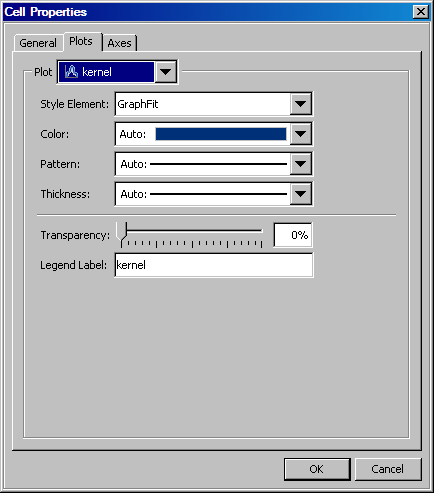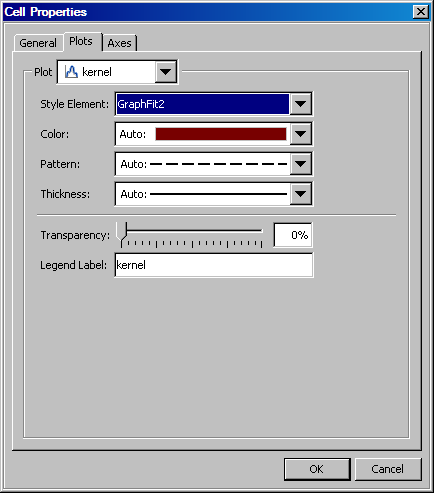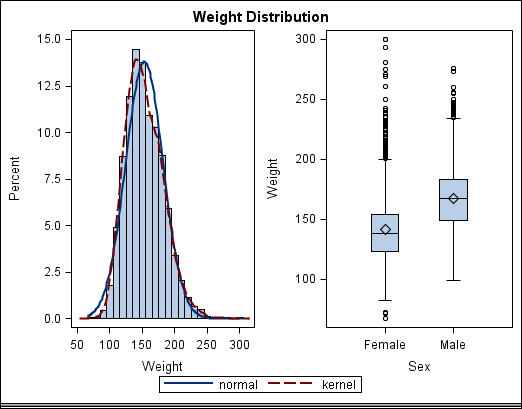Quick-Start Example Two: Enhance the Simple Quick-Start Graph
About Quick-Start Example Two
This example builds
on and enhances the graph that you created in quick-start example
one, which showed the distribution of the weight of individuals who
participated in a medical study.
Step One: Open Quick-Start Example One
If you have not yet
created the graph, then follow the steps provided in Quick-Start Example One: Design a Simple Graph to create the graph.
Step Six: Change the Format of the Kernel Plot
In the example, both
the normal and the kernel density plots have the same visual properties,
and you cannot distinguish between the two. In this step, you change
the format of the kernel plot so that you can distinguish the kernel
plot from the normal plot.
The kernel curve is
now a red dashed line. This change makes it easier to distinguish
the normal curve from the kernel curve. Note also that the legend
has been updated with the new property.
Style elements are obtained
from ODS styles and determine the format of plot elements. It is preferable
to change the style element rather than the explicit line properties
of the kernel plot. Changing the style element guarantees that the
kernel and normal plots are visually distinct for any style that is
applied to the graph.
Step Seven: Widen the Cell in the First Column
Step Eight: Save the Graph
To save the graph, select File Save As and then specify the filename and type. For more information,
see Save a Graph to a File.
Save As and then specify the filename and type. For more information,
see Save a Graph to a File.