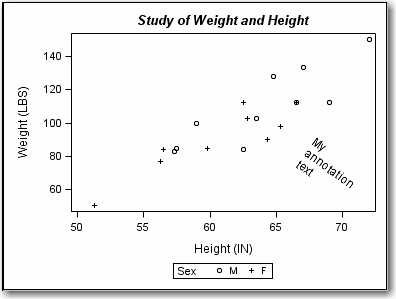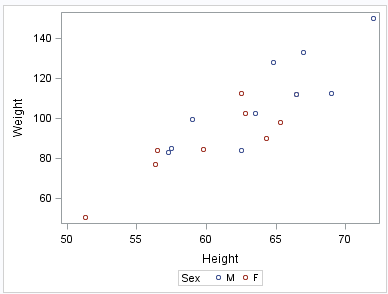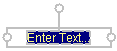Example of Using the Editor
Step One: Create and Open an Editable Graph
See Also
For more information
about creating editable graphs, see Creating Editable Graphics in SAS ODS Graphics Editor: User's Guide.
Step Four: Add and Rotate a Text Annotation
-
Enter
My annotation textin the box. The width of the text box determines the maximum width of the text line. If a line exceeds the width of the text box, then the text wraps to the next line. If needed, drag one of the circles on the border of the text box to the right or left to widen the text box.
Step Five: Change the Style and Print the Graph
By default, graph SGE
files use the active ODS destination style that is specified in the
SAS program. If no style is specified, then the default style is used
for the ODS destination.
See Also
See Changing the Style That Is Applied to ODS Graphs for details
about specifying a style for a graph either in the SAS program or
in the editor.