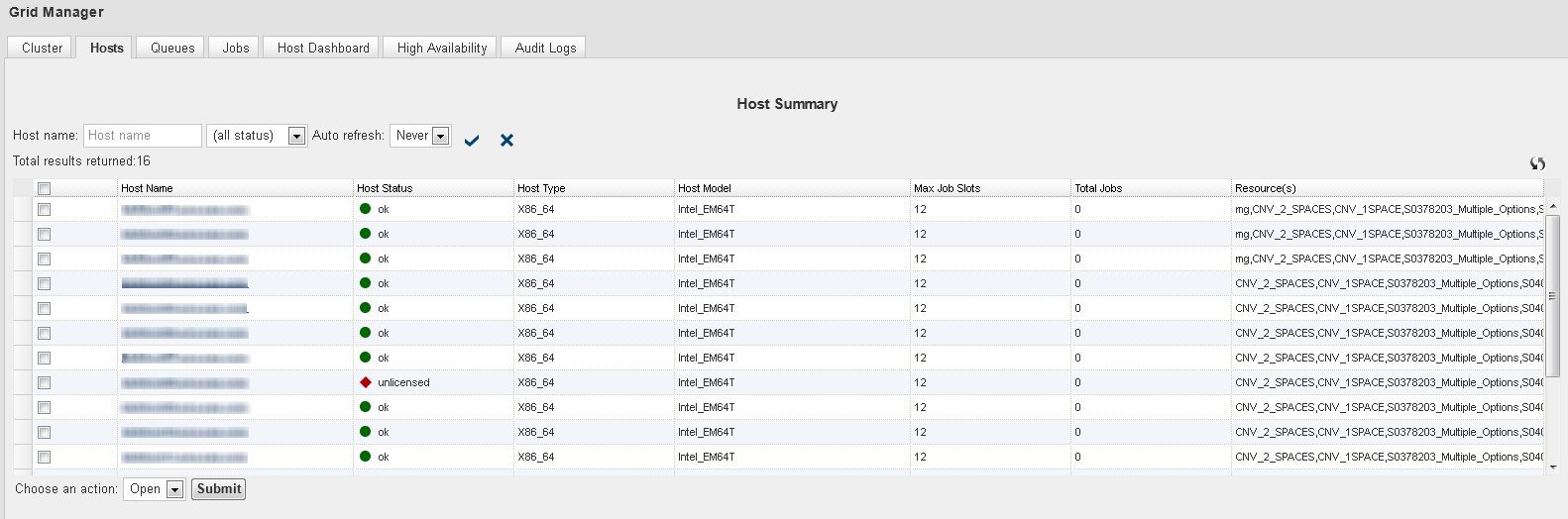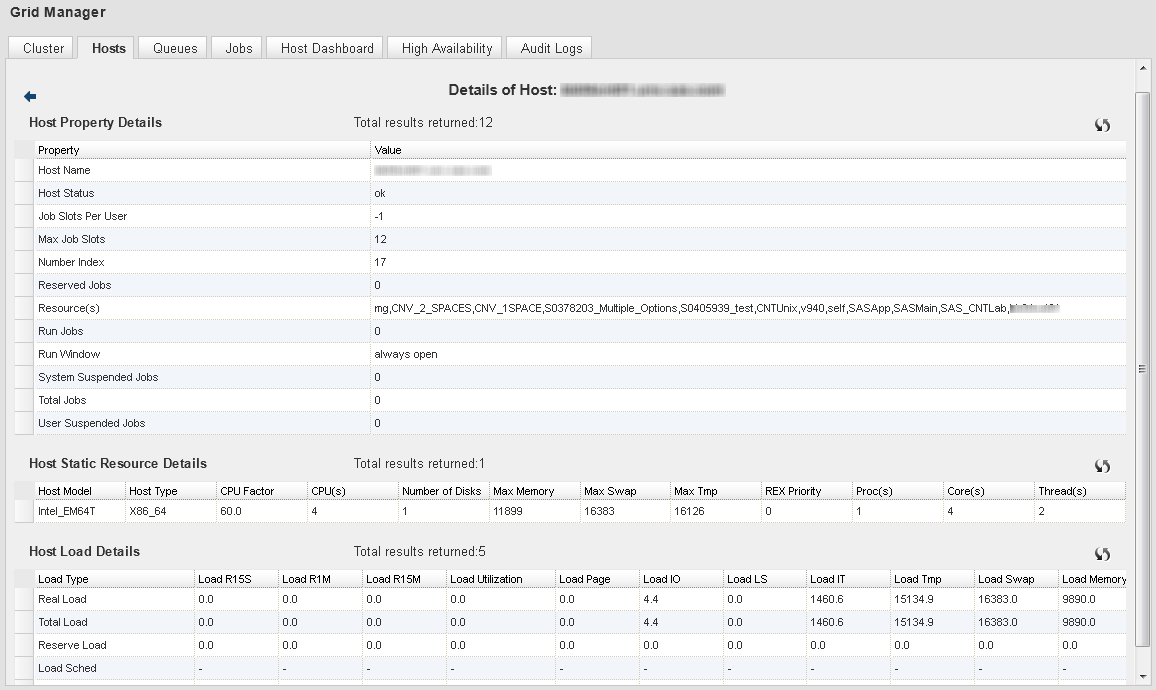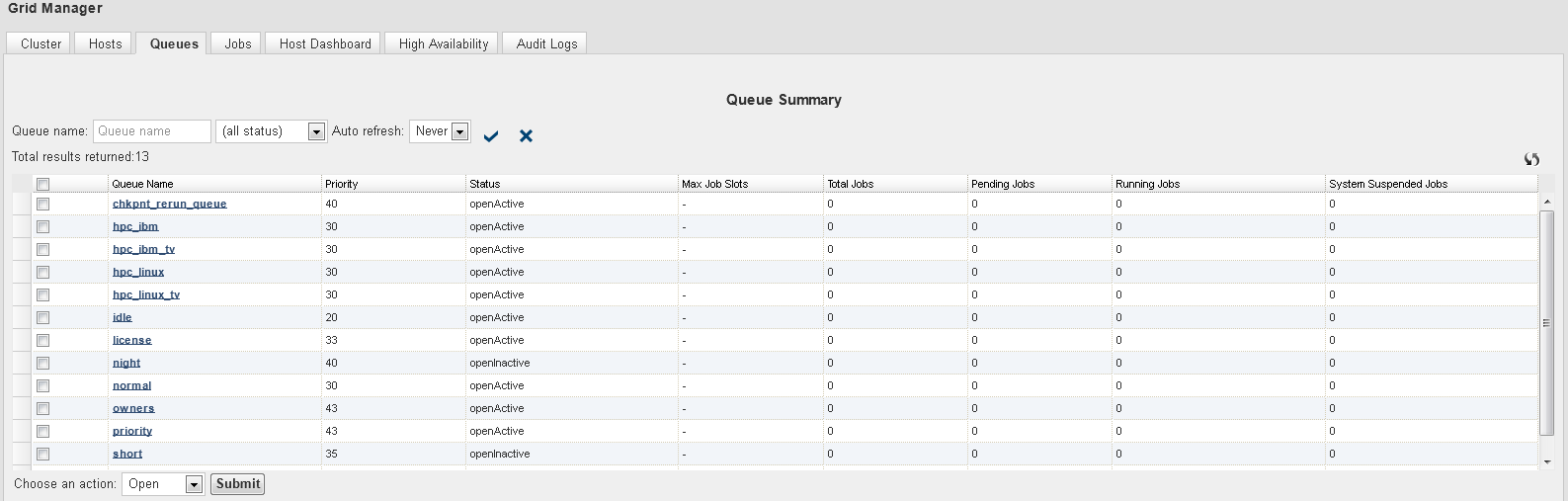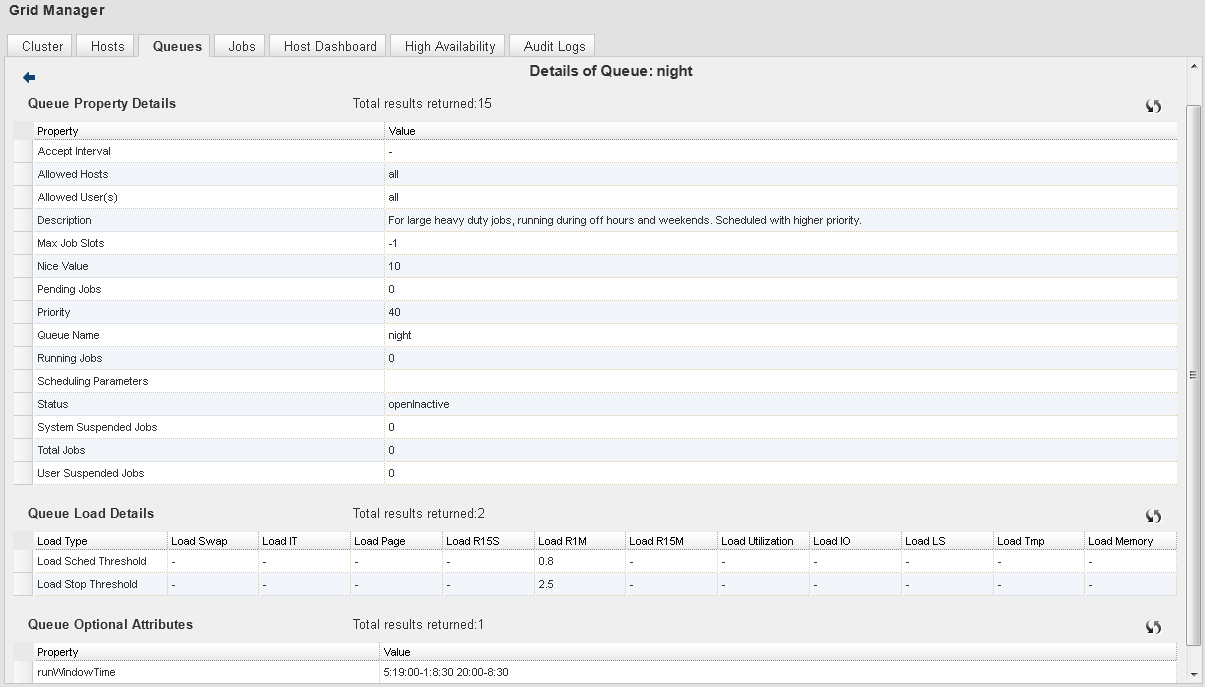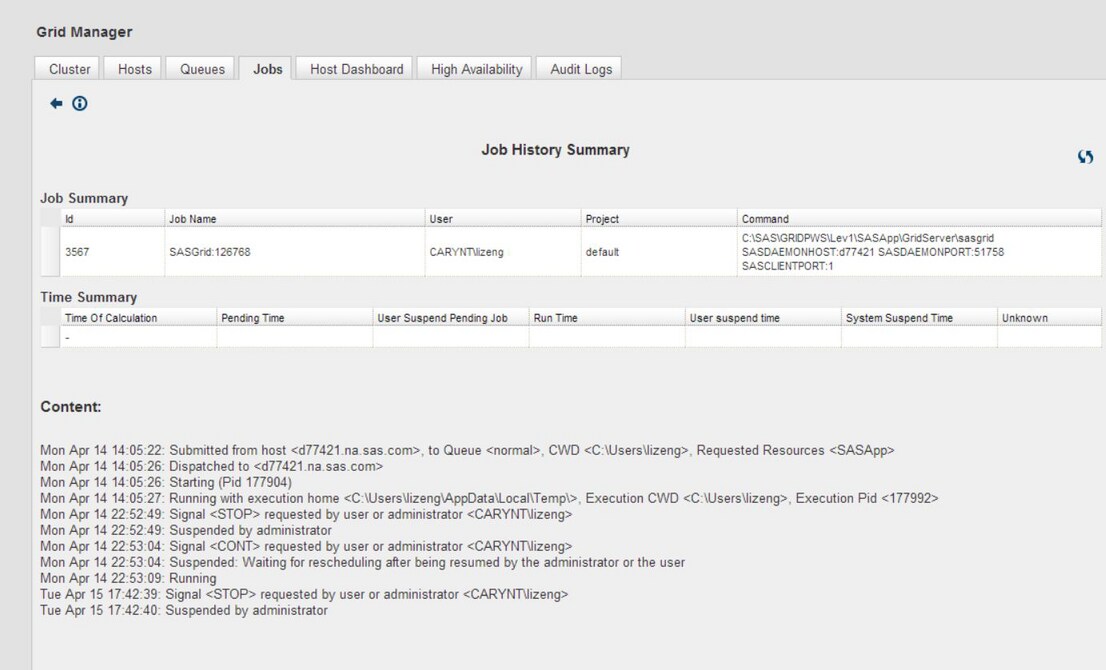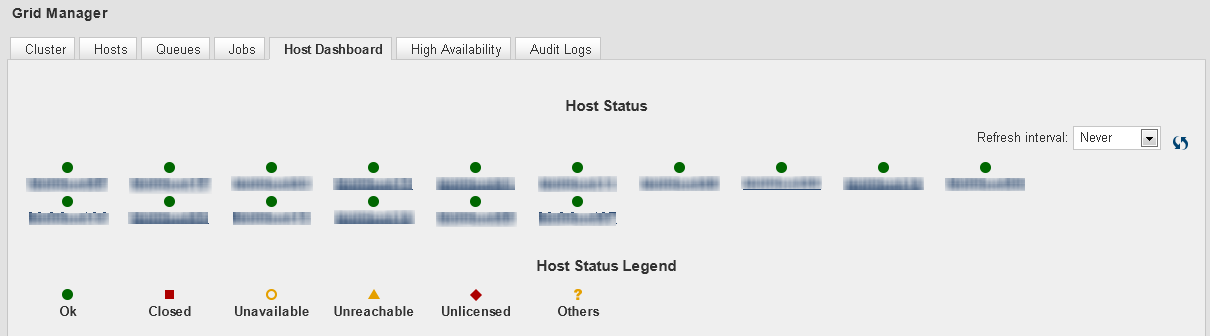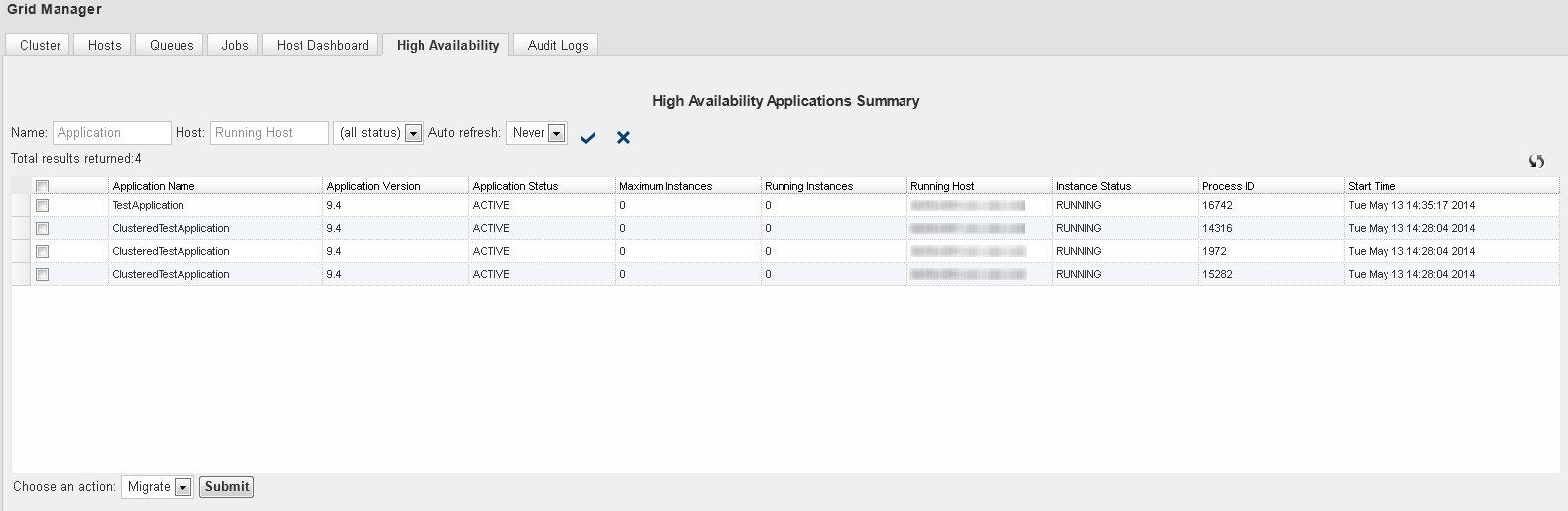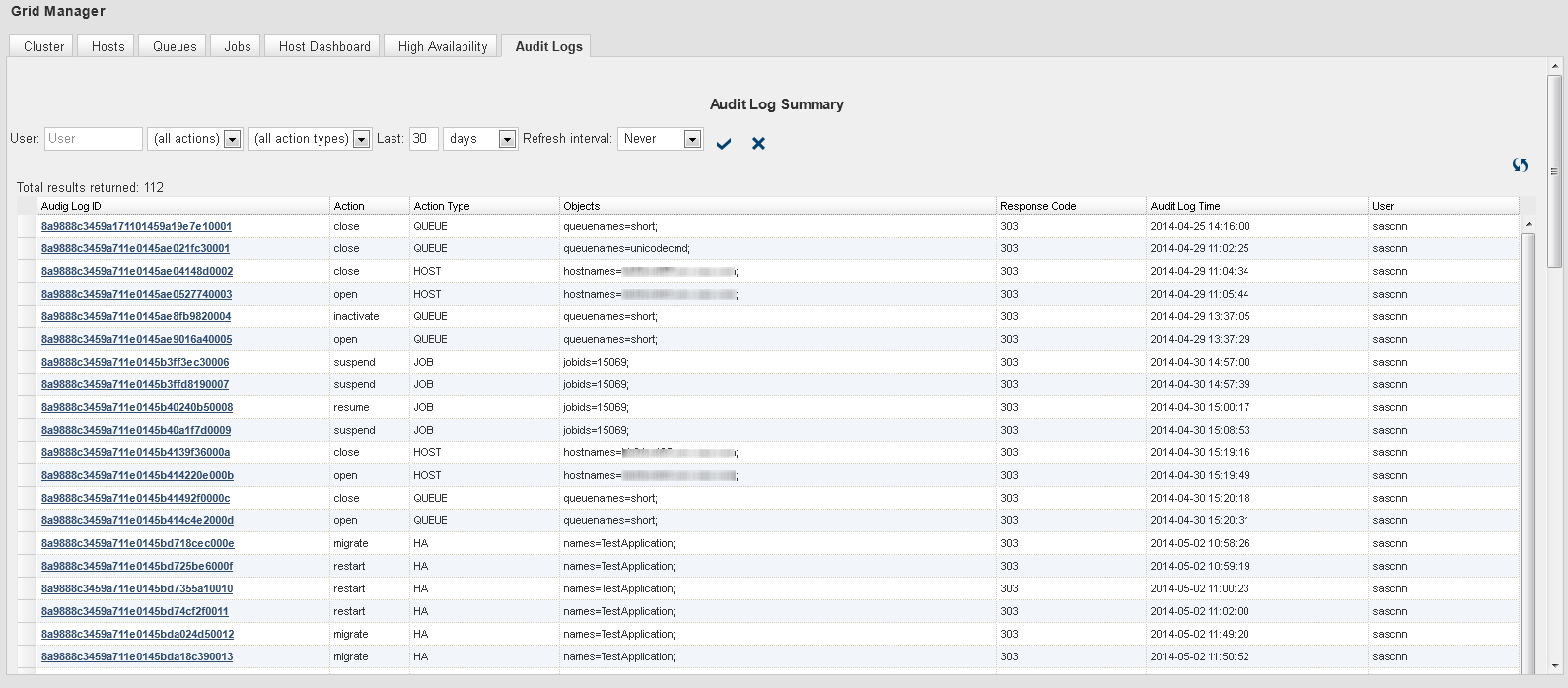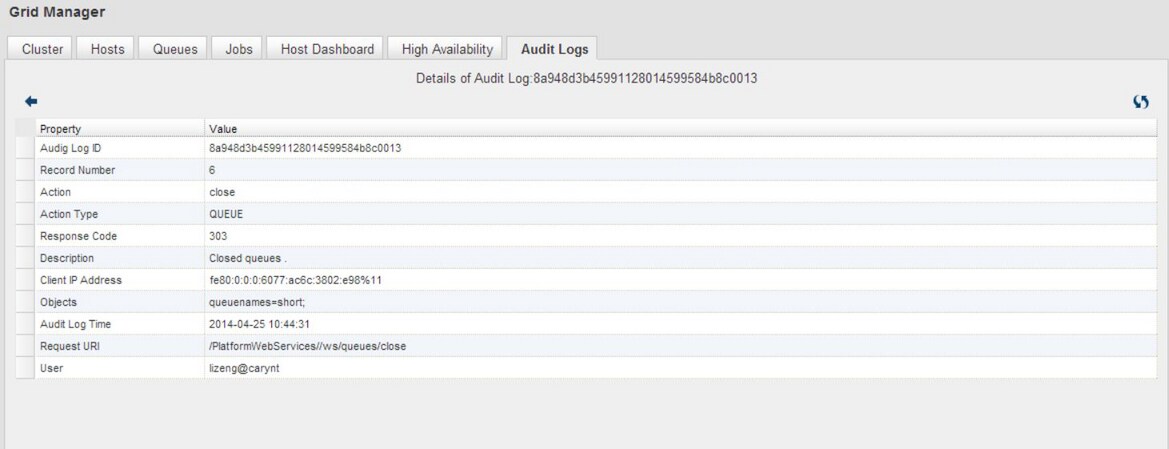Using the Grid Manager Plug-in for SAS Environment Manager
Overview
The Grid Manager plug-in
for SAS Environment Manager enables you to monitor a SAS grid cluster.
The plug-in provides some of the same functions as Platform RTM, so
you can monitor your grid using the same application that you use
to monitor your SAS environment. This plug-in enables you to manage
grid resources by providing dynamic information and management functions
for the following:
You must install and
configure Platform Web Services in order to use the Grid Manager plug-in
for SAS Environment Manager. Use the SAS Deployment Wizard to install
Platform Web Services. See Installing and Configuring SAS Environment Manager in a Grid Environment for more information.
Platform Web Services
must run under the account of the LSF Administrator user. To change
the account that the service is running under, follow these steps:
Using the Grid Manager Plug-in as the LSF Administrator
Users in SAS Environment
Manager are mapped to users created in SAS metadata. In order for
the LSF Administrator user identity to be available as a valid user
in SAS Environment Manager, you must perform one of the following
actions:
Adding the LSF Administrator user to the SAS_EV_Super_User
group enables the user to sign on to SAS Environment Manager using
the LSF Administrator’s credentials and assigns the user to
the Super User role in SAS Environment Manager. See SAS Environment Manager: User's Guide for
information about user management in SAS Environment Manager.
-
If identities have been defined in the SAS_EV_Super_User group, then you can specify one of those identities as an LSF Administrator by adding the identity to the LSF configuration file. You do not have to synchronize the SAS metadata and SAS Environment Manager user information if you use this approach.
Viewing LSF Cluster Information
The initial view of
the SAS Environment Manager Grid Manager plug-in is the Cluster tab,
which displays the Cluster Summary table.
This table contains the status of the LSF cluster. A cluster is a
group of hosts, organized and managed by an LSF administrator. Clusters
are the basis for job sharing in Platform LSF.
Managing Hosts
The SAS Environment
Manager Hosts tab enables you to close or
reopen hosts on the grid, and to view information about each host.
A closed host cannot process any jobs that are sent to the grid. Closing
a host is useful when you want to remove the host from the grid for
maintenance. You can also close the grid control server to prevent
it from receiving work.
Specify a value in the Auto
Refresh field to specify how often the information in
the table is updated. By default, auto refresh is disabled. Click
the refresh icon  to manually refresh the table.
to manually refresh the table.
Managing Queues
You can use the Queues tab
on the Grid Manager plug-in to close, open, activate, and inactivate
queues. You can also view detailed information about each queue. A
closed queue cannot accept any jobs that are sent to the grid. An
inactive queue can still accept jobs, but none of the jobs in the
queue can be processed. Closing a queue is useful when you need to
make configuration changes to the queue.
Specify a value in the Auto
Refresh field to specify how often the information in
the table is updated. By default, auto refresh is disabled. Click
the refresh icon  to manually refresh the table.
to manually refresh the table.
Managing Jobs
You can use the Jobs tab
on the Grid Manager plug-in to terminate or suspend running jobs,
terminate or resume suspended jobs, or requeue both running and suspended
jobs. You can also view detailed information and the history for each
job.
Select a value in the Auto
Refresh field to specify how often the information in
the table is updated. By default, auto refresh is disabled. Click
the refresh icon  to manually refresh the table.
to manually refresh the table.
To view detailed information
about a job, click the entry in the Job ID column
of the Job Summary table. The Job
Property Details table displays complete information
about the job. Click the job history icon  to display the history of the job.
to display the history of the job.
 to display the history of the job.
to display the history of the job.
If you log on to SAS Environment
Manager using a user ID that is defined as an LSF Administrator ID,
you can terminate any jobs that have been submitted to the grid. Users
can terminate only their own jobs. If you are terminating a job on
Windows, be sure to match the domain name exactly (including case). See Using the Grid Manager Plug-in as the LSF Administrator for more information.
Viewing Grid Host Information
Managing High Availability Applications
The SAS Environment
Manager High Availability tab enables you
to control and view information about high availability applications
running on the grid. High availability applications are configured
through Platform RTM, and are defined to have a primary host and a
failover host. If the primary host fails, the application automatically
starts on the failover host. The tab enables you to view the status
of high availability applications running on a selected host, to stop
applications, and to start applications on either the primary host
or the failover host.
Note: The High Availability tab
and its contents are visible only if you sign on to SAS Environment
Manager using the credentials for an LSF Administrator. See Using the Grid Manager Plug-in as the LSF Administrator for more information.
The applications listed
in the table in the High Availability tab
must be configured using Platform RTM as high availability applications.
To perform an action
on a high availability application, select the check box for the application
in the table, select the action that you want to perform in the Choose
an action menu, and then click Submit.
You can perform these actions:
Viewing Audit Log Records
The Audit
Logs tab enables you to view information about records
in the LSF audit log database. Select the tab to view the Audit Log
Summary table, which contains a list of the audit log records.
Specify a value in the Auto
Refresh field to specify how often the information in
the table is updated. By default, auto refresh is disabled. Click
the refresh icon  to manually refresh the table.
to manually refresh the table.
Click on an entry in
the Audit Log ID column to view the Details table
for the selected audit log record.
By default, audit logs
are purged after 30 days. To change the amount of time that audit
logs are kept, change the value of the AUDIT_LOG_KEEP parameter in
the Platform Web Services database.
Note: The Audit Logs tab
and its contents are visible only if you sign on to SAS Environment
Manager using the credentials for an LSF Administrator. See Using the Grid Manager Plug-in as the LSF Administrator for more information.
Copyright © SAS Institute Inc. All rights reserved.