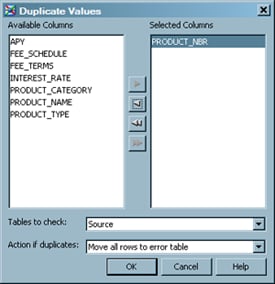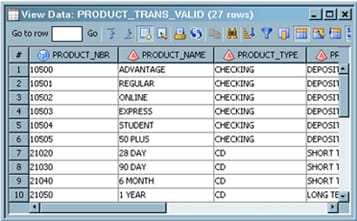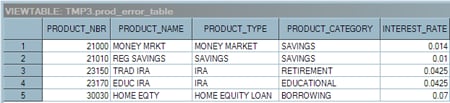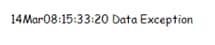Validating Product Data
Overview
Use a Data Validation transformation to improve the quality of operational data before you load that data into a data warehouse or data mart. You can detect error
conditions and specify actions that alleviate those errors. Error conditions include
blank or missing values, duplicate values, and invalid values. The actions that you
can take in response to erroneous values include stopping the job, changing the value, or writing the row to an error table instead of to the target.
Custom validation enables you to apply source values to user-written expressions. You then define the actions that are taken in
response to true and false results. Custom actions include the replacement of source
values in the target. Replacement values can be generated by a second expression,
or they can be obtained
from a translation table.
Each of the validation
actions sends information to an exception report, which you can create
on the Error and Exception Tables tab. You
can specify the name and path of the exception report on the Status
Handling tab.
Solution
You can use a Data Validation transformation to improve data quality by identifying
and acting on duplicate values, invalid values, and missing values. Perform the following
tasks to create the job:
You can also develop your own validation process that translates source values by
using expressions or translation tables. The expressions can include the
data quality functions that are available in the Expression Builder. In this example,
source data on product revenues is validated before it is loaded into an enterprise data warehouse.
Source rows with duplicate product numbers or with invalid product names are written
to an error table, and valid rows are written to a table in the warehouse.
Tasks
Create and Populate the Job
Perform the following steps to create and populate the job:
-
Because you want to have a permanent target table to contain the output for the transformation, right-click the temporary work table attached to the transformation. Then click Replace in the pop-up menu. Finally, use the Table Selector window to select the target table for the job. The target table must be registered in SAS Data Integration Studio.The following display shows a sample process flow diagram for a job that contains the Data Validation transformation.
In the sample job, the lookup table is a SAS data set named PRODUCT_FACT. It contains
the same columns
as the source and target and contains valid values in the PRODUCT_NAME column. The
source table is named Product_transact,
and the target table is named PRODUCT_TRANS_VALID. When the job is run, invalid values
are found in source rows that contain a product name that does not appear in the lookup
table. These rows are written to an error table instead of the target table. The error
table is new, so a new table is created.
Configure Data Validation Settings
You can use the properties windows for the Data Validation transformation to perform
the necessary configuration to validate your data. For example, the locations of the
error and exception tables are specified in the sample job. Then, status handling
conditions and actions are specified. Finally, the processing
of duplicate and invalid values is configured for the job. Perform the following steps
to complete this configuration:
-
Select appropriate values in the Tables to check and Action if duplicates fields. The sample job retains the default values of Source and Move all rows to error table. These values ensure that source rows with duplicate values are moved to the error table that is specified on the Error and Exception Tables tab. The Duplicate Values window for the sample job is shown in the following display.
Run the Job and View the Output
Perform the following steps to run the job:
-
Right-click on an empty area of the job, and click Run in the pop-up menu. SAS Data Integration Studio generates code for the job and submits it to the SAS Application Server for execution.
Copyright © SAS Institute Inc. All rights reserved.