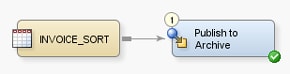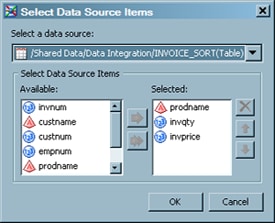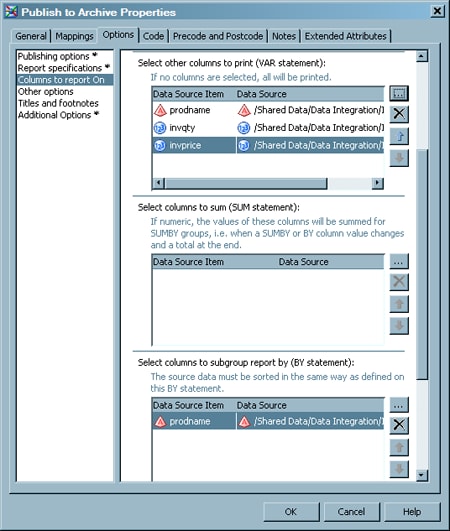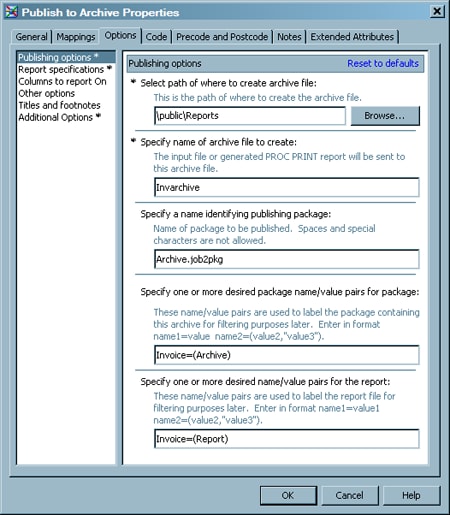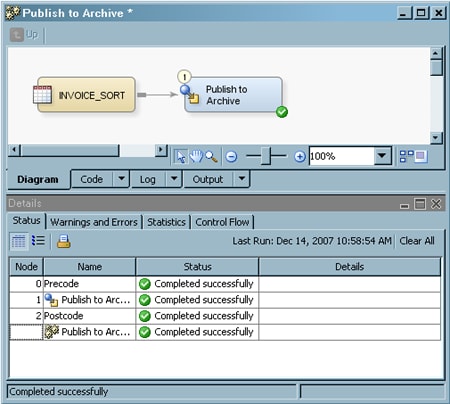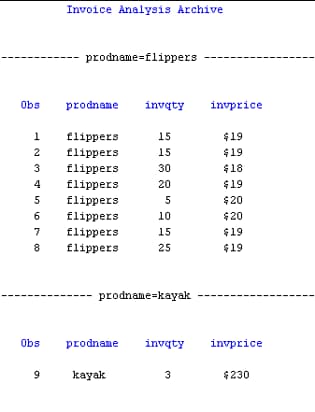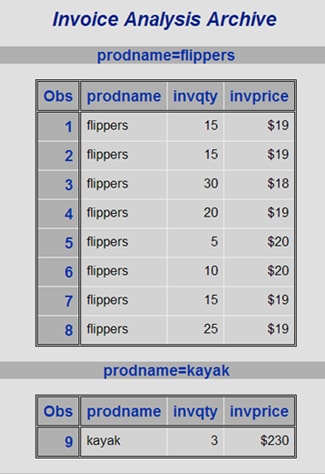Creating a Publish to Archive Report from Table Data
Overview
Use a Publish to Archive
transformation to create an HTML report and an archive file so that
the report can be re-created using SAS Package Retriever. You can
control many aspects of how the report is created, including the following:
-
the title of the report
-
the location of the report and the archive
-
which columns are analyzed
The Publish to Archive transformation uses the Publishing Framework feature of SAS
Integration Technologies. This framework provides a complete and robust publishing
environment for enterprise-wide information delivery. It consists of SAS CALL routines,
application programming interfaces (APIs), and graphical user interfaces that enable
both users and applications to publish SAS files (including data sets, catalogs, and database views), other digital content,
and system-generated events to a variety of destinations such as email addresses,
message queues, publication channels and subscribers, WebDAV-compliant servers, and archive locations.
The Publishing Framework
also provides tools that enable both users and applications to receive
and process published information. For example, users can receive
packages with content, such as charts and graphs, that is ready for
viewing. SAS programs can receive packages with SAS data sets that
might in turn trigger additional analyses on that data.
Solution
You can use a Publish to Archive transformation in a job that creates and archives an HTML report. For example, you can create a job similar
to the sample job featured in this topic. This sample job generates a report that
is based on a table that contains information about business invoices. The sample
job includes the following tasks:
Tasks
Create and Populate the Job
Perform the following steps to create and populate the job:
-
Select and drag the source table from the Inventory tree. Then, drop it before the Publish to Archive transformation on the Diagram tab.
-
Ensure that the output of the job can be sent to the Output tab of the Job Editor window. (If the Output tab is not displayed, enable it with the Show Output tab check box on the General tab of the Options item in the Tools menu.) The following display shows a sample process flow diagram for a job that contains the Publish to Archive transformation.Note that the source table for the sample job is named INVOICE_SORTED.
Configure SAS Table and Reporting Options
Use the Options tab in the properties window for the Publish to Archive transformation to configure
the SAS tables that are generated in the job and shape the output of your analysis.
Note that the Options tab
is divided into two parts, with a list of categories on the left-hand
side and the options for the selected category on the right-hand side.
Perform the following steps to set the options that you need for your
job:
-
Click Columns to report on to access the Columns to report on columns page. Use the column selection prompts to access the columns that you need in the SAS tables included in your job. For example, you can click
 for the Select other columns to print
(VAR statement) to access the Select Data
Source Items window, as shown in the following display.
In the sample job, the VAR statement columns are prodname, invqty, and invprice. The column assignment options for the sample job are shown in the following display.
for the Select other columns to print
(VAR statement) to access the Select Data
Source Items window, as shown in the following display.
In the sample job, the VAR statement columns are prodname, invqty, and invprice. The column assignment options for the sample job are shown in the following display. -
Set the remaining options for your report in the appropriate fields. For example, the path and filename for the report generated by the sample job are specified in the Specify path and filename for generated report field on the Report specifications page. (Make sure that you click Generate PROC PRINT from input table in the Generate PROC PRINT or send existing report field). A title for the sample job report is set on the Titles and Footnotes page.
Run the Job and View the Output
Perform the following steps to run the job and view the output:
-
Right-click on an empty area of the job, and click Run in the pop-up menu. SAS Data Integration Studio generates code for the job and submits it to the SAS Application Server for execution. The following display shows a successful run of a sample job.
-
To view the generated reports, click the Output tab in the Job Editor window. The following display shows the report for the sample job.You can find the archive file (invarchive.spk) in the directory that you specified. You can access the archive file with the SAS Package Retriever. The archive file is a compressed file that has to be unzipped for the report to be viewed.
Copyright © SAS Institute Inc. All rights reserved.