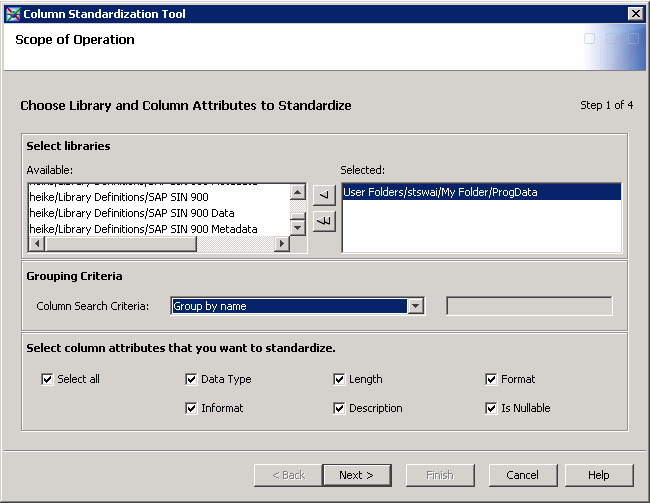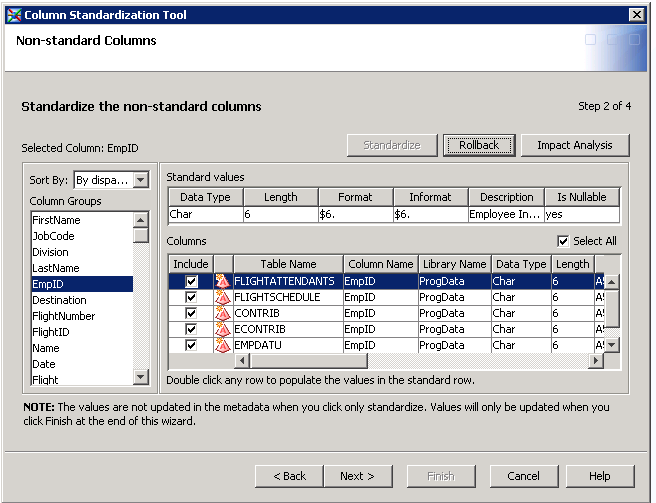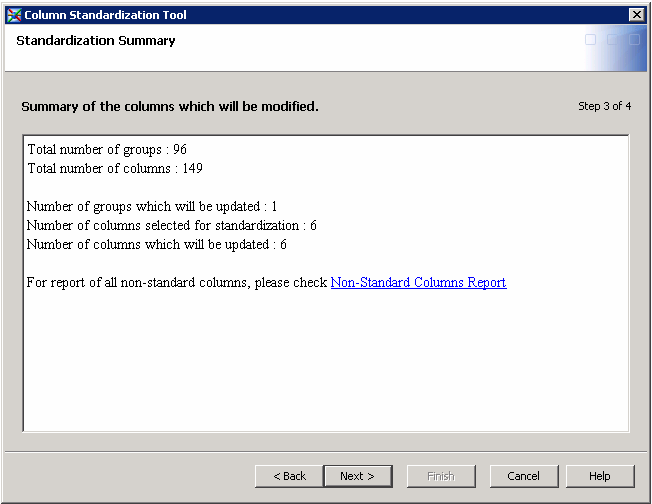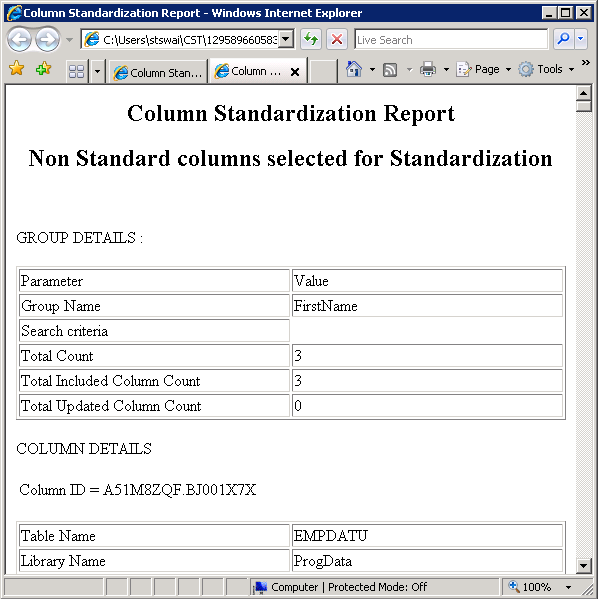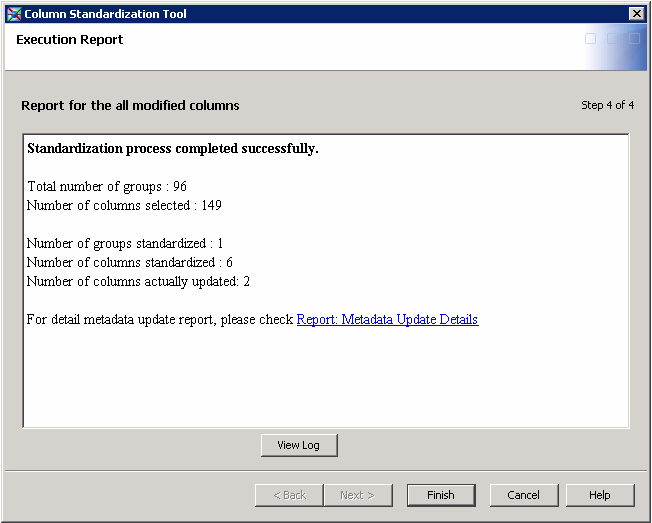Standardizing Columns
Problem
You want to standardize
the metadata for table columns that have the same name and that are
used for the same purpose. For example, two columns named Total Sales
should perhaps have the same data type and column length. Standardizing
metadata can be especially useful for the target tables in SAS Data
Integration Studio jobs. After you perform the standardization process,
the columns in the existing table are updated the next time you run
the job.
Solution
You can use the Column Standardization Tool wizard to standardize the
column metadata and evaluate the effects through the use of impact
analysis. The column standardization function is provided as a plug-in
to SAS Management Console and SAS Data Integration Studio. The wizard
helps you to update table column metadata between tables so that they
match. You can use this wizard to standardize column lengths between
two or more tables, formats, and other attributes that you would like
to match between the tables. Finally, you can use this feature to
generate a report about column differences or log updates for audit
purposes.
Perform the following
tasks:
Tasks
Select Libraries and Column Attributes
Standardize Non-Standard Columns
Use the Non-standard Columns page to select the columns that
you want to standardize and enter standard values.
Perform the following
steps:
-
Select a row in the Columns table. Each row contains the data for the column in one of the tables included in the libraries that you have selected for standardization. (You should select a row that closely approximates the values that you would like to standardize, such as the row containing the EmpID column in the FLIGHTATTENDANTS table.)
-
If SAS Management Console is installed, click Impact Analysis to see how the selected column and table combination is used in jobs. Then you can review the jobs to ensure your planned standardizations will not affect the jobs adversely. For information about impact analysis, see Impact Analysis and Data Lineage.
Review the Column Standardization Report
Complete the Standardization
Note that you can click Report: Metadata Update Details to display the report.
This report contains a list of the columns involved in the actual
standardization process. The Non-Standard Columns Report and the Report:
Metadata Update Details are located in the following location:
<User location>\CST\<Folder with timestamp>.
Copyright © SAS Institute Inc. All rights reserved.