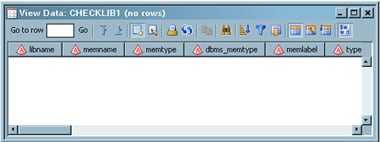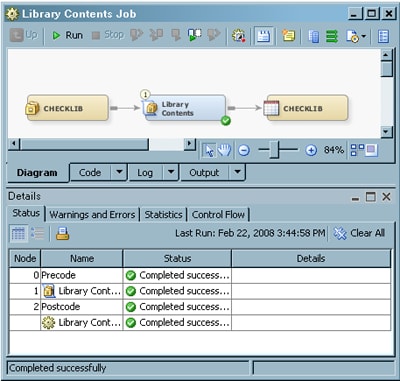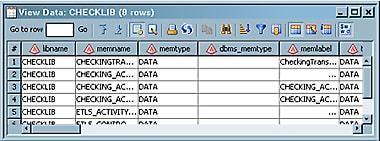Creating a Control Table
Problem
You want
to create a control table that lists the tables that you plan to include
in an iterative job. Iterative jobs are used to run a series of similarly
structured tables through the same task or series of tasks. The control
table supplies the name of the table that is run through each iteration
of the job.
Solution
You can
reuse an existing control table or create one manually. You can also
create a job that uses the Library Contents transformation. This transformation
generates a listing of the tables contained in the library that holds
the tables that you plan to run through the iterative job. This control
table is based on the dictionary table of that library.
Tasks
Create and Register the Control Table
If you have an existing control table, you can use
it. If you do not use an existing control table, you can use the Code
Editor window in SAS Data Integration Studio to execute an SQL statement.
The statement creates an empty instance of the table that has same
column structure as the dictionary table for the library. Then use
New Table wizard to register the empty table. Perform the following
steps to create the empty control table:
Create and Populate the Job
-
Because you want to have a permanent target table to contain the output for the transformation, right-click the temporary work table that is attached to the transformation and click Replace in the pop-up menu. Then, use the Table Selector window to select the target table for the job. The target table must be registered in SAS Data Integration Studio. (For more information about temporary work tables, see Working with Default Temporary Output Tables.)
Copyright © SAS Institute Inc. All rights reserved.