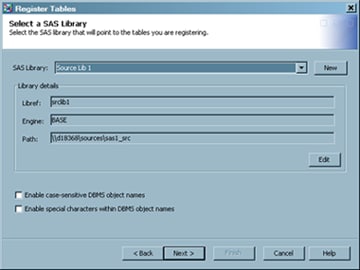Registering Existing Tables with the Register Tables Wizard
Solution
Use the Register Tables
wizard to register the tables. Later, you can drag and drop this metadata
into a process flow. When the process flow is executed, SAS Data Integration
Studio uses the metadata for the table to access the physical instance
of that table.
The first page of the
wizard prompts you to select a library that contains the tables to
be registered. (Typically, this library has been registered ahead
of time.) SAS Data Integration Studio must be able to access this
library. This library can point to a location that is remote to the
current default workspace server, provided that the library is on
a system that has an available SAS/CONNECT definition so that remote
access can be implemented to that server. This allows for registering
tables on systems that do not have a workspace server component.
Copyright © SAS Institute Inc. All rights reserved.