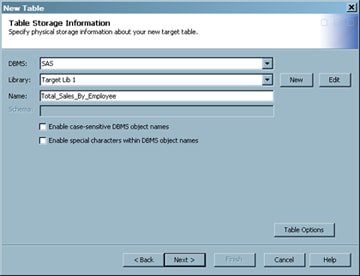Registering New Tables with the New Table Wizard
Solution
Use The New Table wizard
to register the new table. Later, you can drag and drop this metadata
onto the target position in a process flow. When the process flow
is executed, SAS Data Integration Studio uses the metadata for the
target table to create a physical instance of that table. The physical
storage page of the wizard prompts you to select a library that contains
the table to be registered. (Typically, this library has been registered
ahead of time.)
Tasks
Register a New Table with the New Table Wizard
-
Click Next to access the Table Storage Information page. Enter appropriate values in the following fields:
-
Name (must follow the rules for table names in the format that you select in the DBMS field. For example, if SAS is the selected DBMS, the name must follow the rules for SAS data sets. If you select another DBMS, the name must follow the rules for tables in that DBMS. For a SAS table or a table in a database management system, you can enable the use of mixed-case names or special characters in names.)
Use the Table Storage Information page to specify the format and location of the table that you are registering. You also specify the database management system that is used to create the target, the library where the target is to be stored, and a valid name for the target. You can specify new libraries or edit the metadata definitions of existing libraries by using the New and Edit buttons. You can use the Table Options button to specify options for SAS tables and tables in a DBMS. The following display shows these settings for a sample table.
Copyright © SAS Institute Inc. All rights reserved.