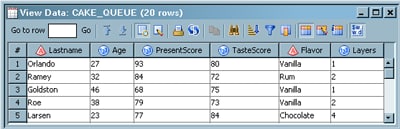Processing a WebSphere Queue
Solution
You can
use the Websphere Queue Writer transformation in SAS Data Integration
Studio to write the data to the message queue. Then, you can use the
Websphere Queue Reader transformation to read the messages from the
queue and populate them into a target table. Perform the following
tasks to process the queue:
Tasks
Create the Websphere Queue Reader Job
-
Because you want to have a permanent target table to contain the output for the transformation, right-click the temporary work table that is attached to the transformation and click Replace in the pop-up menu. Then, use the Table Selector window to select the target table for the job. The target table must be registered in SAS Data Integration Studio. (For more information about temporary work tables, see Working with Default Temporary Output Tables.)
Verify the Websphere Queue Reader Job
-
The source table and the target table contain identical data. This means that the data was transferred successfully through the Websphere message queue. If you do not see the data that you expected, check the Message Format column on the Columns tab in the Websphere Queue Reader properties window. To access this window, right-click Websphere Queue Reader and click Properties in the pop-up menu. Then, you can correct the formats as needed.
Copyright © SAS Institute Inc. All rights reserved.