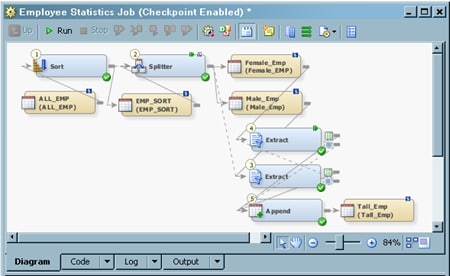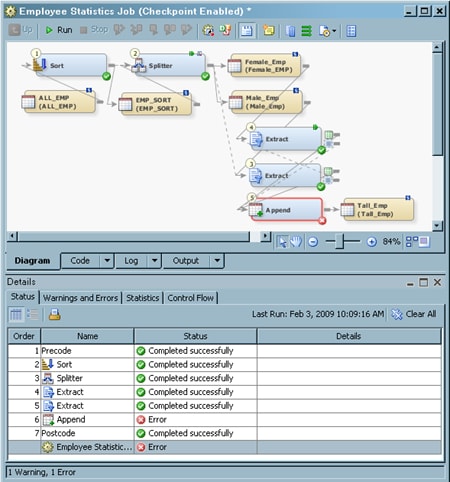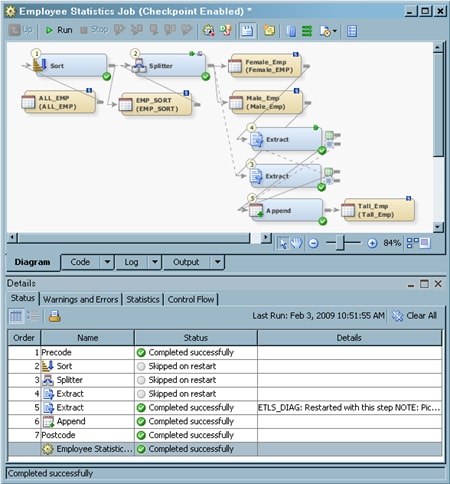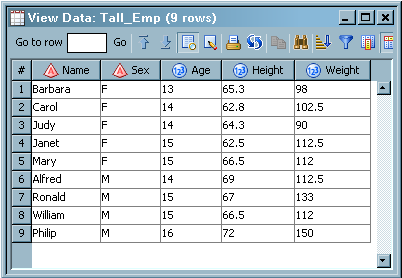Restarting a Job
Solution
You restart
the job from the first checkpoint that follows the error in the job.
For information about adding checkpoints to jobs, see Adding Checkpoints to a Job.
Perform the following tasks:
Tasks
Run a Job That Includes Checkpoints
Restart the Job From a Checkpoint
Perform
the following steps to restart the job at the checkpoint attached
to the first Extract transformation:
-
Select the check box to restart the job from the appropriate checkpoint. Note that only the last successful checkpoint is saved when a job with multiple checkpoints is run. The saved-state information of the last successful checkpoint overwrites the information from earlier checkpoints. The check box in the sample job is named Restart from checkpoint taken immediately before Extract. This selection ensures that the job restarts with the second Extract transformation.
Copyright © SAS Institute Inc. All rights reserved.