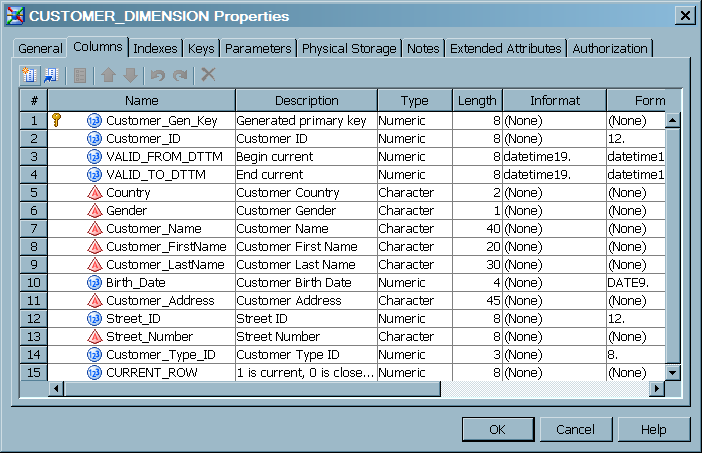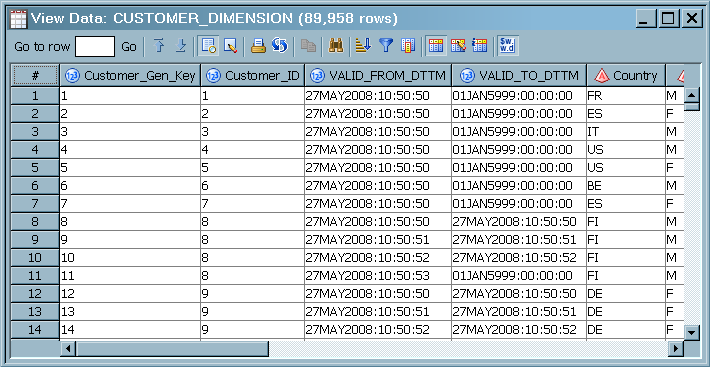Loading a Dimension Table with Type 1 and 2 Updates
Solution
Tasks
Create and Populate the Job
-
Create a new target table using the New Table Wizard. The sample job uses the same columns as the source, and adds columns for change tracking, performance enhancement, and a generated key. The new columns are defined as follows: The following display shows the column properties for the new target table:
Configure the SCD Type 2 Loader
-
Open the Business Key tab and specify the source columns that comprise the business key. During change detection, the business key columns are compared between each incoming source row and the entire target. If the business keys match between the source and target, then data values are compared to detect changes. Frequently, the business key is the primary key in the source. For the purposes of this example, click New and select Customer_ID.
Copyright © SAS Institute Inc. All rights reserved.