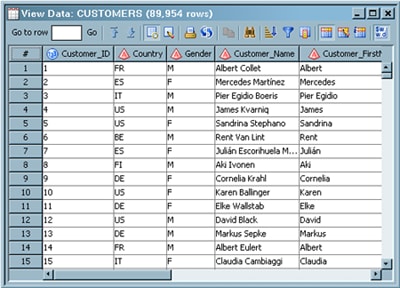Browsing Table Data
Solution
You can use the browse
mode of the View Data window, provided that
the table, view, or external file is registered on the current metadata
server and exists in physical storage. You can browse temporary output
tables until the Job Editor window is closed
or the current server session is ended in some other way.
Transformations in a
SAS Data Integration Studio job can create temporary output tables.
If these temporary tables have not been deleted, you can also use
the browse mode to display the data that they contain. The transformation
must have been executed at least once for the temporary output tables
to exist in physical storage.
The View
Data window constructs a SELECT query from the metadata
for the selected table, view, external file, or transformation. For
example, if the metadata for Table 1 specifies three columns that
are named Col1, Col2, and Col3, then view data generates the following
query for that table:
If the metadata for
a SAS or DBMS data store does not match the data in the data store,
an error dialog box displays. The dialog box gives you the option
of ignoring the column metadata that has been registered for the data
store and using any column definitions in the data store to format
the columns for display.
The View
Data window cannot display data for a fixed-width external
file unless the SAS informats in the metadata are appropriate for
the columns in the data.
See also Usage Notes for the View Data Window.
Tasks
Browse Functions
The browse mode of the View Data window contains a group of functions that
enable you to customize how the data in the window is displayed. These
functions are controlled by the view data toolbar, as shown in the
following display.
To sort columns and
perform related tasks, right-click on a column name and select an
appropriate option from the pop-up menu. To set options for the View
Data window, select File Options from the SAS Data Integration
Studio menu bar to display the Options window. Then, click the View Data tab. For information about the available options,
see Specifying Browse and Edit Options for Tables and External Files.
Options from the SAS Data Integration
Studio menu bar to display the Options window. Then, click the View Data tab. For information about the available options,
see Specifying Browse and Edit Options for Tables and External Files.
Copyright © SAS Institute Inc. All rights reserved.