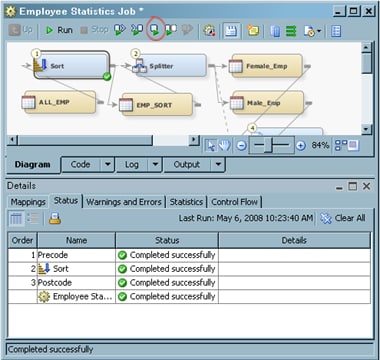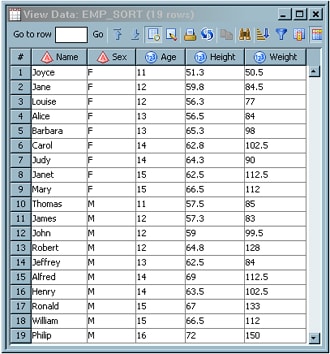Submitting a Job for Immediate Execution
Solution
You can
submit a job from the Job Editor window after
you have defined its metadata. Until you submit a job, its output
tables (or targets) might not exist on the file system. Note that
you can open multiple jobs in multiple process designer windows and
submit each job for execution. These jobs execute in the background,
so you can do other tasks in SAS Data Integration Studio while a job
is executing. Each job has its own connection to the SAS Application
Server so that the jobs can execute in parallel. Perform the following
tasks:
Note: Two jobs that
load the same target table should not be executed in parallel. They
will either overwrite each other's changes, or they will try to open
the target at the same time.
The SAS
Application Server that executes the job must be installed, and the
appropriate metadata must be defined for it. For details, see Selecting a Default SAS Application Server. If you use
the pushdown feature, the relational databases in the job are processed
on the appropriate database server. For more information, see Pushing ELT Job Code Down to a Database.
Tasks
Submit a Complete Job
You can submit a job that is displayed
in a Job Editor window. Click Run on the toolbar for the job, or right-click on a
blank space in the job and click Run in the
pop-up menu. The job is submitted to the default SAS Application Server
and to any server that is specified in the metadata for a transformation
within the job.
Note: A one-minute
screencast (video demonstration) of this task is available at http://support.sas.com/documentation/onlinedoc/etls/.
Submit Selected Transformations in a Job
You can submit selected
transformations in a job that is displayed in a Job Editor window. This function enables you to submit a portion of a job without
submitting the entire job. For example, you can re-sort a long job
without consuming the resources that are required if you submit the
entire job. Perform the following steps to submit selected transformations
in a job:
Submit a Segment of a Job
You can submit a segment of a
job that either begins or ends at a selected transformation. To begin
a job submission at a selected transformation, select the transformation
and click Run From Selected Transformation on the Job Editor window toolbar. To end
a job submission at a selected transformation, select the transformation
and click Run To Selected Transformation on
the toolbar.
Submit a Job to a Grid
You can submit a job to a grid provided that the job
is grid-enabled and the default SAS Application Server is configured
for grid computing. To grid-enable a job, click Yes in the drop-down menu in the Enable parallel processing
macros field on the Options tab
of the properties window for the job.