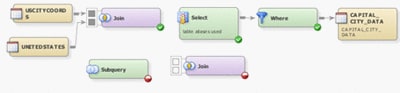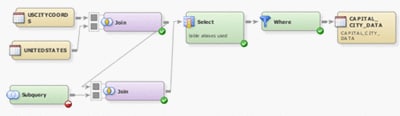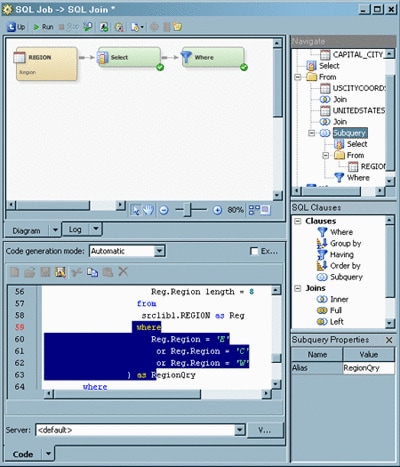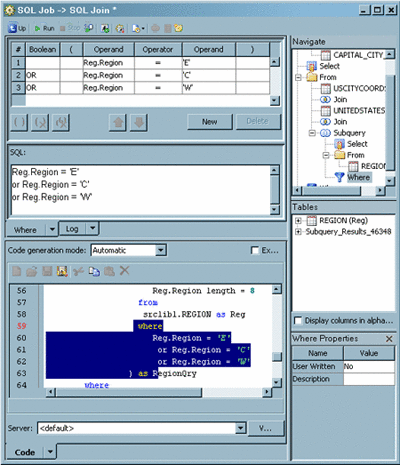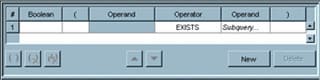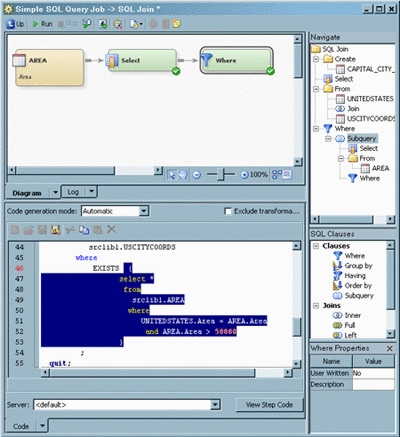Adding Subqueries
Solution
Use the Subquery object in the Designer window to add a subquery to an SQL query. The sample job used in Add a Subquery As an Input Table adds a subquery
to an input table. This subquery reduces the amount of data that is
processed in the main SQL query because it runs and subsets data before
the SELECT clause is run. Add a Subquery to an SQL Clause covers adding a subquery to a SELECT, WHERE, or HAVING
clause in an SQL query.
Tasks
Add a Subquery As an Input Table
You can add the
source and target tables directly to the process flow diagram for
the job. You can also add a table, join, or subquery to a job by dragging
and dropping it on the Diagram tab in the Designer window for the SQL Join transformation. If
you drop a table on an existing table in the Designer tab, the new table replaces the existing table.
You can
even add a new input port to the query flow on the Diagram tab. To perform this task, select one of the join icons from the
Joins directory in the SQL Clauses pane and drop it on the Diagram tab. The join and its input port is displayed
in the query flow in the tab, where you can connect it to the appropriate
parts of the SQL query. Use this method to add a subquery to the job.
-
Click the SubQuery object. Note that the SubQuery Properties pane displays. Enter an appropriate value in the Alias field. (
RegionQrywas entered in the sample job.) If you do not enter an alias here, then the subquery fails. The system-generated name for the subquery results table is too ambiguous to be recognized as an input to the full SQL query. -
Click SubQuery in the Navigate pane to return to the SubQuery tab. Then, select Where in the
SQL Clausesfolder of the SQL Clause pane. Finally, drop the Where icon into an empty spot in the Diagram tab. A Where clause object is added to the Diagram tab. The completed subquery flow is shown in the following display. -
Create your first WHERE condition. In this example, a subset of the Region column from the Region table to select values from the eastern region was created. To recreate the condition, click the drop-down menu in the Operand field on the left side of the row, and click Choose column(s). Then, drill down into the Region table, and select the Region column. The value
r.Regiondisplays in the field. -
Add a mapping for the subquery to the main query SELECT clause. In the sample query, the Region column from the Region table in the subquery is mapped to the Region column in the target table. Also, the following condition is added to the main query WHERE clause:
and RegionQry.Region = Region
This condition connects the inner join subquery to the main query.
Add a Subquery to an SQL Clause
You can also add a subquery
to SELECT, WHERE, HAVING clauses in SQL queries. The following display
shows how a subquery can be added as a condition to a WHERE clause.
Note that
the subquery is connected to the WHERE clause with the EXISTS operator,
which you can select from the drop-down menu in the Operator field. To add the subquery, click in the Operand field on the right-hand side of the Where tab. Then, click Subquery from the drop-down
menu. The following display shows the completed sample subquery.