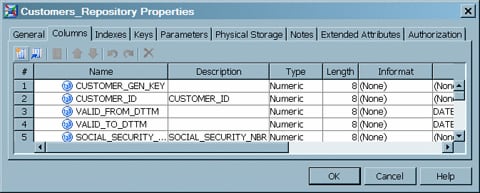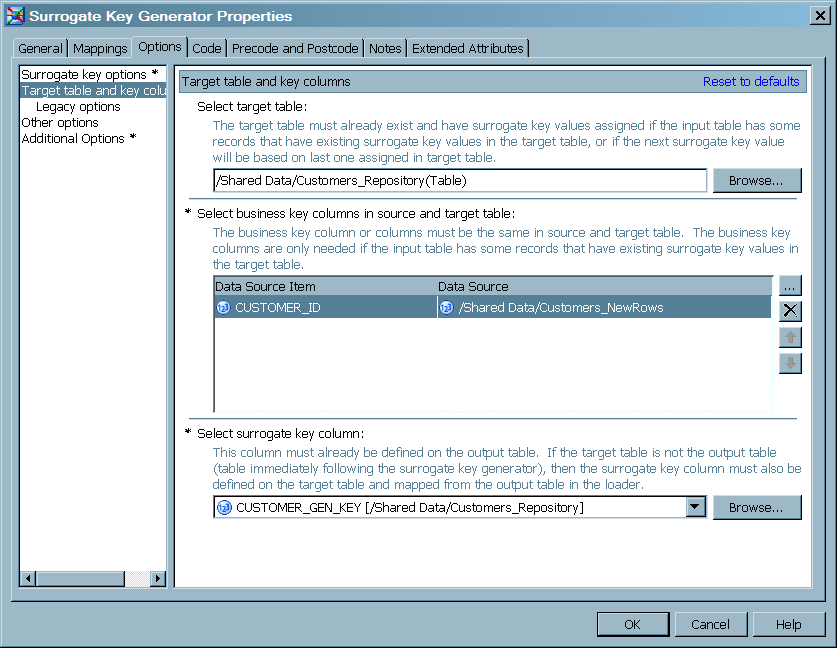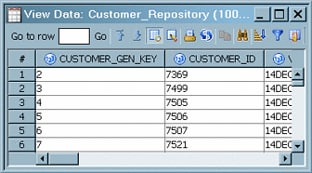Loading a Table and Adding a Surrogate Primary Key
Problem
You want
to create a job that loads source data into a target and adds a primary
key column. The added key column is known as a surrogate key. The
surrogate key in the target replaces the primary key that is loaded
into the target from the source. The surrogate key is required because
the target contains multiple instances of the primary key in the source.
Solution
Tasks
Create and Populate the Job
-
Because you want to store the output of the transformation in a permanent target table, right-click the temporary work table attached to the transformation and select Replace. Then, use the Table Selector window to select the target table for the job. The target table must be registered in SAS Data Integration Studio. (For more information about temporary work tables, see Working with Default Temporary Output Tables.)
Identify Tables and Columns in the Transformation
The goal
of this section is to configure the Surrogate Key Generator transformation.
In this sample job, the surrogate key is generated using the default
settings. By default, the transformation generates key values based
on the largest value in the key column. Remaining configuration steps
identify the target table and the key column in the transformation's Options tab. the option values that determine the method
of surrogate key generation.