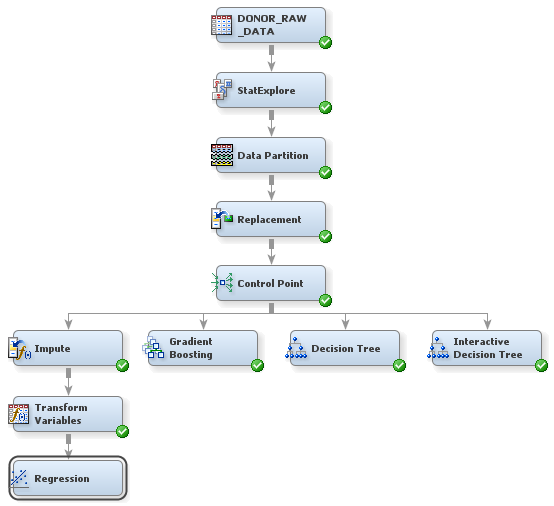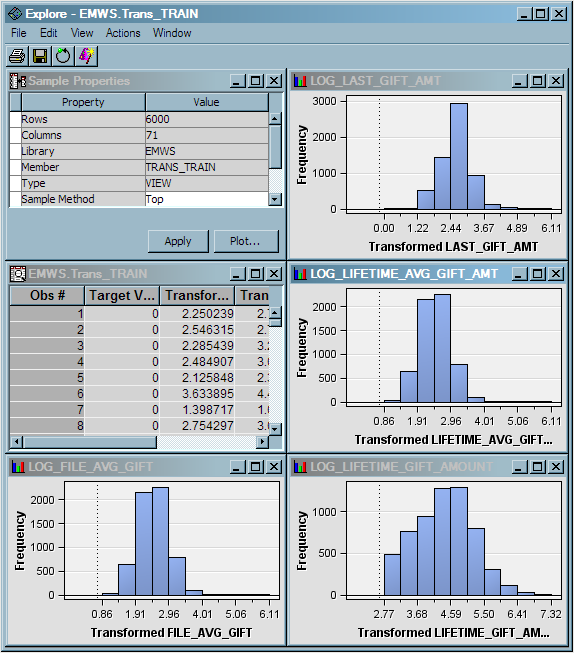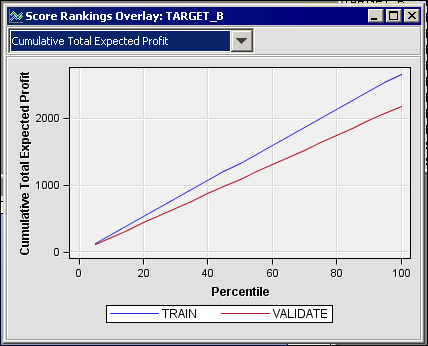Analyze with a Logistic Regression Model
As part of your analysis,
you want to include some parametric models for comparison with the
decision trees that you built in Build Decision Trees. Because it is familiar to the management of your organization,
you have decided to include a logistic regression as
one of the parametric models.
-
To examine histograms of the imputed and transformed input variables, right-click the Regression node and select Update. In the diagram workspace, select the Regression node. In the Properties Panel, scroll down to view the Train properties, and click on the ellipses that represent the value of Variables. The Variables — Reg window appears.
-
In the Properties Panel, scroll down to view the Train properties. Click on the Selection Model property in the Model Selection subgroup, and select Stepwise from the drop-down menu that appears. This specification causes SAS Enterprise Miner to use stepwise variable selection to build the logistic regression model.
-
Minimize the Output window and maximize the Score Rankings Overlay window. From the drop-down menu, select Cumulative Total Expected Profit.The data that is used to construct this plot is ordered by expected profit. For this example, you have defined a profit matrix. Therefore, expected profit is a function of both the probability of donation for an individual and the profit associated with the corresponding outcome. A value is computed for each decision from the sum of the decision matrix values multiplied by the classification probabilities and minus any defined cost. The decision with the greatest value is selected, and the value of that selected decision for each observation is used to compute overall profit measures.The plot represents the cumulative total expected profit that results from soliciting the best n% of the individuals (as determined by expected profit) on your mailing list. For example, if you were to solicit the best 40% of the individuals, the total expected profit from the validation data would be around $850. If you were to solicit everyone on the list, then based on the validation data, you could expect a $2150 profit on the campaign.