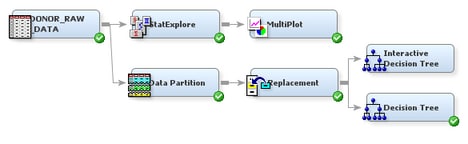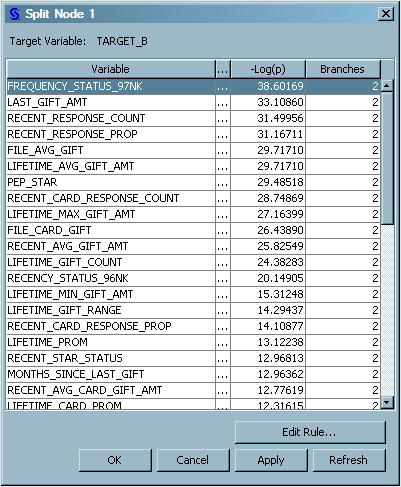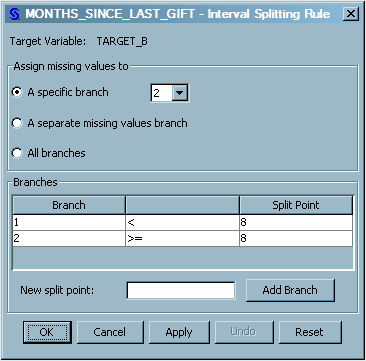Interactively Train a Decision Tree
To use
the Decision Tree node to interactively train
and prune a decision tree, complete the following steps:
-
Select the Interactive Decision Tree node. In the Properties Panel, scroll down to view the Train properties, and click on the ellipses that represent the value of Interactive. The Interactive Decision Tree window opens.
-
Select the root node (at this point, the only node in the tree), and then from the Train menu, select Split Node. The Split Node window opens that lists the candidate splitting rules ranked by logworth (-Log(p)). The FREQUENCY_STATUS_97NK rule has the highest logworth. Ensure that this row is selected, and click OK.
-
The tree now has two additional nodes. Select the lower-left node (where FREQUENCY_STATUS_97NK is 3 or 4), and then from the Train menu, select Split Node. In the Split Node window that opens, select MONTHS_SINCE_LAST_GIFT, which ranks second in logworth, and click Edit Rule to manually specify the split point for this rule. The Interval Splitting Rule window opens.
-
Select the first generation node that you have not yet split (where FREQUENCY_STATUS_97NK is 1, 2, or Missing). From the Train menu, select Split Node. In the Split Node window that opens, ensure that PEP_STAR is selected, and click OK.
-
Select the lower-right node (where FREQUENCY_STATUS_97NK is 1, 2, or Missing and PEP_STAR is 0 or Missing). From the Train menu, select Train Node. This selection causes SAS Enterprise Miner to continue adding generations of this node until a stopping criterion is met. For more information about stopping criteria for decision trees, see the SAS Enterprise Miner Help.
-