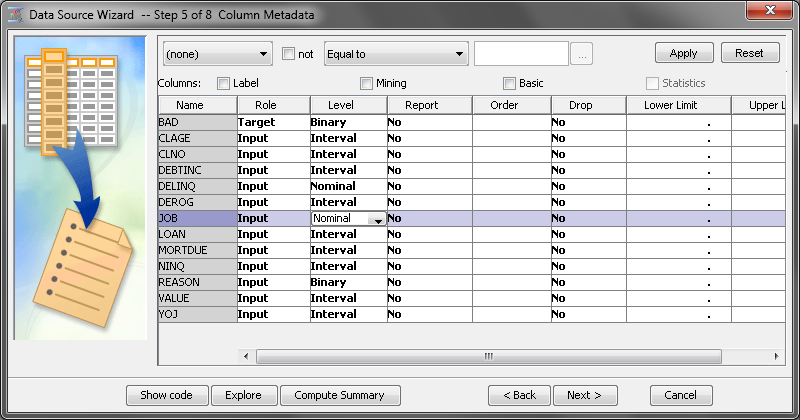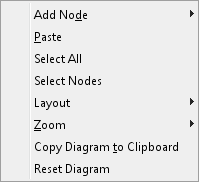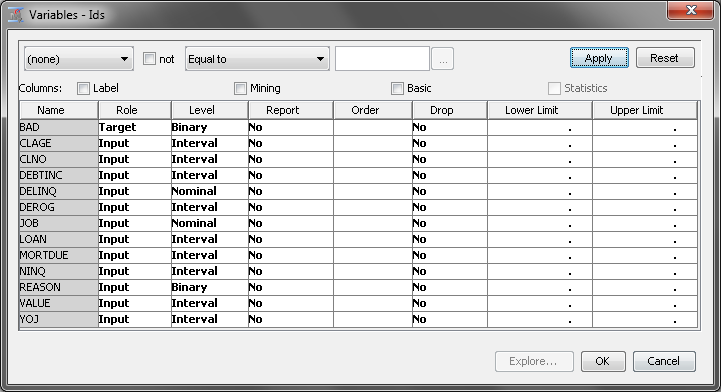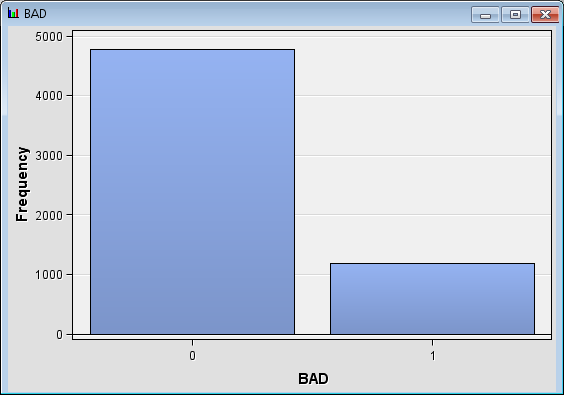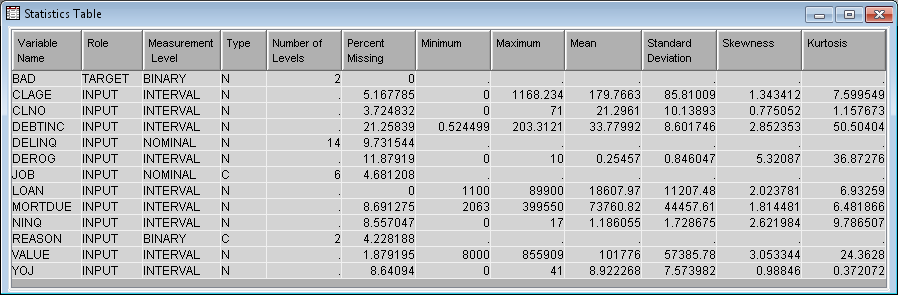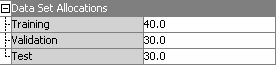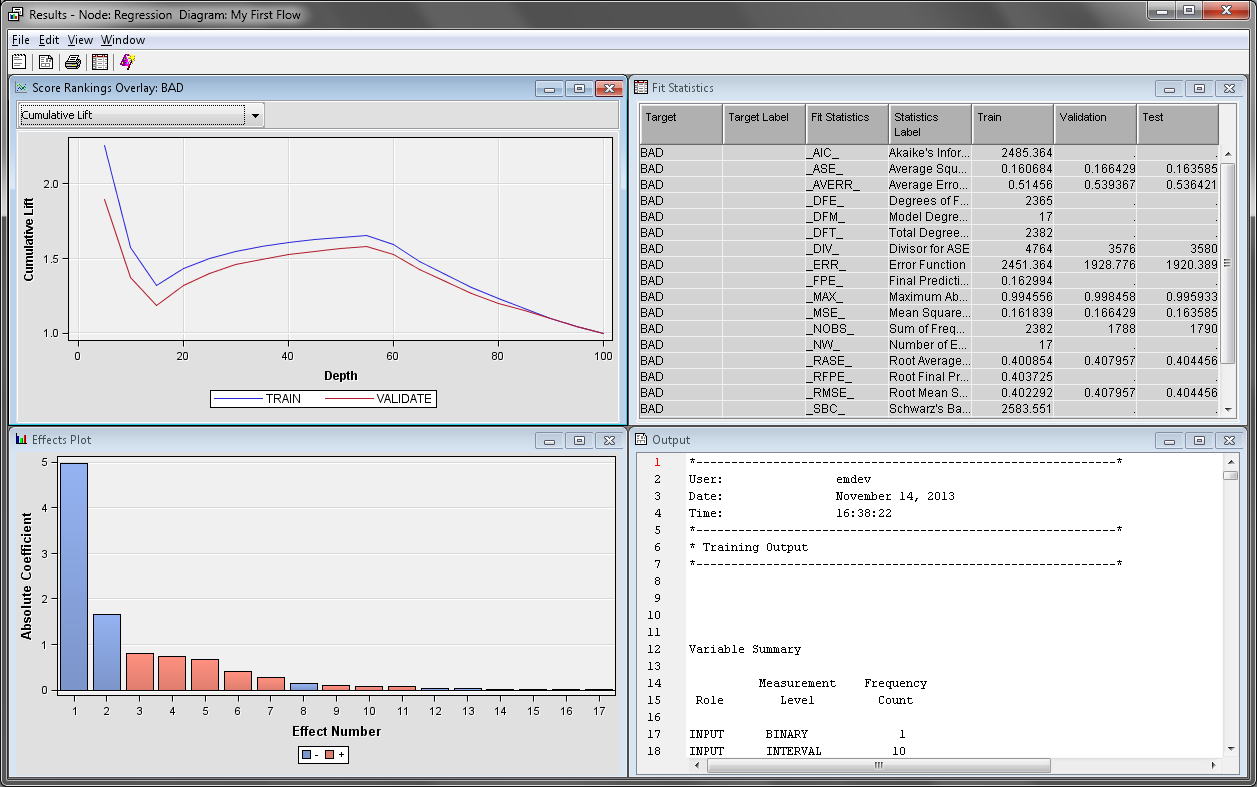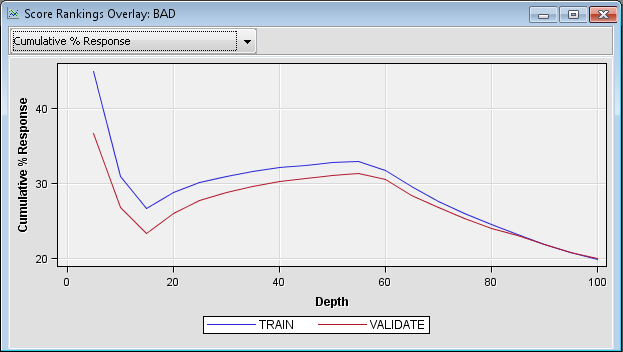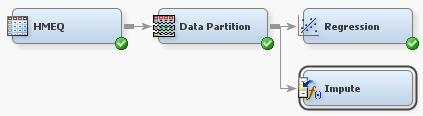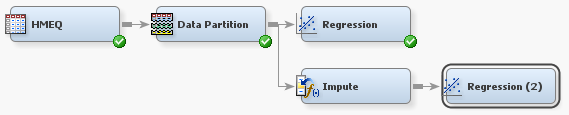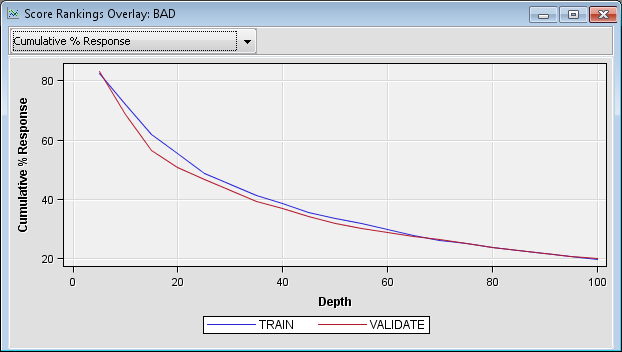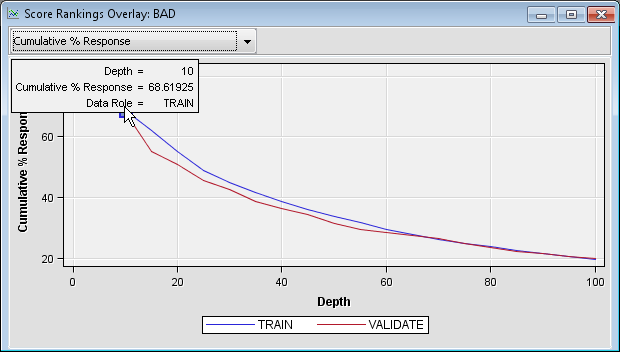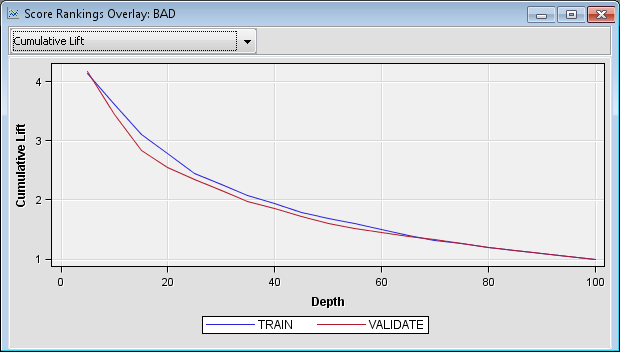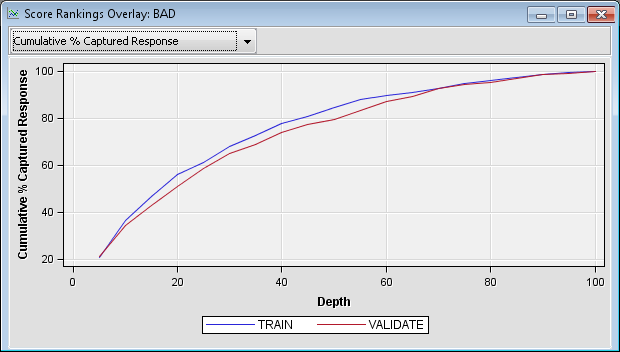Creating a Process Flow Diagram
Identifying the Input Data
Adding the Nodes
Begin building the first
process flow diagram to analyze this data. Use the SAS Enterprise
Miner toolbar to access the nodes that are used in your process flow
diagram.
To add the input data,
drag the HMEQ data set from the Data Sources section
of the Project Panel to the diagram workspace. Because this is a predictive
modeling process flow diagram, you will add a Data Partition node.
From the Sample tab of the toolbar, drag
a Data Partition node to the diagram workspace.
You can also add a node by right-clicking in the diagram workspace
and selecting Add Node. The nodes in the Add
Node menu are grouped in the same categories as the tabs
in the toolbar.
Using the Cursor
The cursor shape changes
depending on where it is positioned. The behavior of the mouse commands
depends on the cursor shape in addition to the selection state of
the node over which the cursor is positioned. Right-click in an open
area to see the pop-up menu shown below.
When you position the
mouse over a node, the cursor becomes a set of intersecting lines.
This indicates that you are able to click and drag the node in order
to reposition it in the diagram workspace. Note that the node will
remain selected after you have placed it in a new location.
The default diagram
layout positions the nodes horizontally. This means that the nodes
in the process flow diagram run from left to right. You can change
the diagram layout to position the nodes vertically by right-clicking
the diagram workspace and selecting Layout Vertically. This selection
causes the nodes in the process flow diagram to run from top to bottom.
Vertically. This selection
causes the nodes in the process flow diagram to run from top to bottom.
If you position the
mouse over the right edge of a node, the cursor will turn into a pencil.
This indicates that you can create a connection from this node (the
beginning node) to another node (the ending node). To create a connection,
position the mouse over the right edge of a beginning node, and then
left-click and drag the mouse to the ending node. After the mouse
is positioned above the ending node, release the left-click.
Understanding the Metadata
All analysis packages
must determine how to use variables in the analysis. SAS Enterprise
Miner uses metadata in order to make a preliminary assessment of how
to use each variable. SAS Enterprise Miner computes simple descriptive
statistics that you can access in the Variables window.
To view the variables
and their metadata, right-click the HMEQ node
and select Edit Variables. In the Variables window,
you can evaluate and update the assignments that were made when the
data source was added to your project. The image below shows only
the default metadata information. Use the Columns check
boxes to view more metadata information for each variable.
Notice that the column Name has
a gray background, which indicates that you cannot edit the values
in this column. Variable names must conform to the same naming standards
that were described earlier for libraries.
The first variable listed
is BAD. Although BAD is a numeric variable, it is assigned the Level of Binary because
it has only two distinct nonmissing values.
The variables LOAN,
MORTDUE, and VALUE are assigned the Level of Interval because
they are numeric variables with more than 10 distinct values.
The variables REASON
and JOB are both character variables. However, you set their Level to
different values. Because REASON has only two distinct, nonmissing
values, it is best modeled as a Binary variable.
JOB is best modeled as a Nominal variable
because it is a character variable with more than two distinct, non-missing
values.
Two other values for Level are
available, Unary and Ordinal.
A unary variable is a variable that has only one value. An ordinal
variable is a numeric variable where the relative order of each value
is important. SAS Enterprise Miner automatically assigns numeric variables
with more than 2 and fewer than 10 unique values a Level of Ordinal.
Ordinal variables often contain counts, such as the number of children.
Inspecting Distribution
Investigating Descriptive Statistics
Use the HMEQ data
source to calculate and explore descriptive statistics for the input
data. To do so, complete the following steps:
-
Investigate the minimum value, maximum value, mean, standard deviation, percentage of missing values, number of levels, skewness, and kurtosis of the variables in the input data. In this example, there does not appear to be any unusual minimum or maximum values. Notice that, at approximately 22%, DEBTINC has a high percentage of missing values.
Inspecting the Default Settings of the Data Partition Node
In your diagram workspace,
select the Data Partition node. The default Partitioning
Method for the Data Partition node
is stratified because BAD is a class variable. The available methods
for partitioning are as follows:
-
Cluster — When you use cluster partitioning, distinct values of the cluster variable are assigned to the various partitions using simple random partitioning. Note that with this method, the partition percentages apply to the values of the cluster variable, and not to the number of observations that are in the partition data sets
Use the Random
Seed property to specify the seed value for random numbers
that generated to create the partitions. If you use the same data
set and the same Random Seed, excluding the
seed value 0, in different process flow diagrams, your partitioning
results will be identical. Note that re-sorting the data results in
a different ordering of the data, and there a different partitioning
of the data. This can lead to slightly different modeling results.
Fitting and Evaluating a Regression Model with Data Replacement
Now that you have decided
how the input data is partitioned, you are ready to add a modeling
node to the process flow diagram. On the Model tab,
drag a Regression node to the diagram workspace.
Connect the Data Partition node to the Regression node.
Modeling nodes, such
as the Regression node, require a target
variable. The Regression node fits models
for interval, ordinal, nominal, and binary target variables. Because
the target variable BAD is a binary variable, the default model is
a binary logistic regression model with main effects for each input
variable. By default, the node codes your grouping variables with
deviation coding. You can specify GLM coding if desired.
In your process flow
diagram, right-click the Regression node
and click Run. In the Confirmation window,
click Yes. After the node has successfully
run, click Results in the Run
Status window.
The Effects
Plot window contains a bar chart of the absolute value
of the model effects. The greater the absolute value, the more important
that variable is to the regression model. In this example, the most
important variables, and thus best predictor variables, are DELINQ,
JOB, NINQ, and DEROG.
The Score
Rankings Overlay window enables you to view assessment
charts. The default chart is the Cumulative Lift chart.
Open the drop-down menu in the upper left corner of the Score
Rankings Overlay window and click Cumulative
% Response. This chart arranges the observations into
deciles based on their predicted probability of response. It then
plots the actual percentage of respondents.
In this example, the
individuals are sorted in descending order of their predicted probability
of defaulting on a loan. The plotted values are the cumulative actual
probabilities of loan defaults. The Score Rankings Overlay window
displays information for both the training and the validation data
sets. If the model is useful, the proportion of individuals that defaulted
on a load is relatively high in the top deciles and the plotted curve
is decreasing. Because this curve steadily increases throughout the
middle deciles, the default regression model is not useful.
Recall that the variable
DEBTINC has a high percentage of missing values. Because of this,
it is not appropriate to apply a default regression model directly
to the training data. Regression models ignore observations that have
a missing value for at least one input variable. Therefore, you should
consider variable imputation before fitting a regression model. Use
the Impute node to impute missing values in the input data set.
Understanding Data Imputation
The Impute node enables
you to impute missing values in the input data set. Imputation is
necessary to ensure that every observation in the training data is
used when you build a regression or neural network model. Tree models
are able to handle missing values directly. But regression and neural
network models ignore incomplete observations. It is more appropriate
to compare models that are built on the same set of observations.
You should perform variable replacement or imputation before fitting
any regression or neural network model that you want to compare to
a tree model.
The Impute node enables
you to specify an imputation method that replaces every missing value
with some statistic. By default, interval input variables are replaced
by the mean of that variable. Class input variables are replaced by
the most frequent value for that variable. This example will use those
default values.
On the Modify tab,
drag an Impute node to your diagram workspace.
Connect the Data Partition node to the Impute node
as shown in the diagram below.
The default imputation
method for class variables is Count. This
means that missing values are assigned the modal value for each variable.
If the modal value is missing, then SAS Enterprise Miner uses the
second most frequently occurring level.
The complete set of
imputation methods for class variables is as follows:
-
Distribution — Use the Distribution setting to replace missing class variable values with replacement values that are calculated based on the random percentiles of the variable's distribution. In this case, the assignment of values is based on the probability distribution of the nonmissing observations. The distribution imputation method typically does not change the distribution of the data very much.
-
Tree — Use the Tree setting to replace missing class variable values with replacement values that are estimated by analyzing each input as a target. The remaining input and rejected variables are used as predictors. Use the Variables window to edit the status of the input variables. Variables that have a model role of target cannot be used to impute the data. Because the imputed value for each input variable is based on the other input variables, this imputation technique might be more accurate than simply using the variable mean or median to replace the missing tree values.
-
Tree Surrogate — Use the Tree Surrogate setting to replace missing class variable values by using the same algorithm as Tree Imputation, except with the addition of surrogate splitting rules. A surrogate rule is a backup to the main splitting rule. When the main splitting rule relies on an input whose value is missing, the next surrogate is invoked. If missing values prevent the main rule and all the surrogates from applying to an observation, the main rule assigns the observation to the branch that is assigned to receive missing values.
The following imputation
methods are available for interval target variables:
-
Mean — Use the Mean setting to replace missing interval variable values with the arithmetic average, calculated as the sum of all values divided by the number of observations. The mean is the most common measure of a variable's central tendency. It is an unbiased estimate of the population mean. The mean is the preferred statistic to use to replace missing values if the variable values are at least approximately symmetric (for example, a bell-shaped normal distribution). Mean is the default setting for the Default Input Method for interval variables.
-
Median — Use the Mean setting to replace missing interval variable values with the 50th percentile, which is either the middle value or the arithmetic mean of the two middle values for a set of numbers arranged in ascending order. The mean and median are equal for a symmetric distribution. The median is less sensitive to extreme values than the mean or midrange. Therefore, the median is preferable when you want to impute missing values for variables that have skewed distributions. The median is also useful for ordinal data.
-
Distribution — Use the Distribution setting to replace missing interval variable values with replacement values that are calculated based on the random percentiles of the variable's distribution. The assignment of values is based on the probability distribution of the nonmissing observations. This imputation method typically does not change the distribution of the data very much.
-
Tree — Use the Tree setting to replace missing interval variable values with replacement values that are estimated by analyzing each input as a target. The remaining input and rejected variables are used as predictors. Use the Variables window to edit the status of the input variables. Variables that have a model role of target cannot be used to impute the data. Because the imputed value for each input variable is based on the other input variables, this imputation technique might be more accurate than simply using the variable mean or median to replace the missing tree values.
-
Tree Surrogate — Use the Tree Surrogate setting to replace missing interval variable values by using the same algorithm as Tree Imputation, except with the addition of surrogate splitting rules. A surrogate rule is a backup to the main splitting rule. When the main splitting rule relies on an input whose value is missing, the next surrogate is invoked. If missing values prevent the main rule and all the surrogates from applying to an observation, the main rule assigns the observation to the branch that is assigned to receive missing values.
Select the Impute node
and find the Indicator Variables property
subgroup in the properties panel. Set the value of Type to Single to
create a single indicator variable that indicates whether any variable
was imputed for each observation. Set the value of Type to Unique to
create an indicator variable for each original variable that identifies
if that specific variable was imputed.
An indicator variable
is a special variable that is created automatically by SAS Enterprise
Miner. The value of this variable is 1 when an observation contained
a missing value and 0 otherwise. The Regression and Neural Network
nodes can use the indicator variables to identify observations that
had missing values before the imputation.
Fitting and Evaluating a Regression Model with Data Imputation
Next, you will build
a new regression model based on the imputed data set. From the Model tab,
drag a Regression node to your diagram workspace.
Connect the Impute node to the new Regression node.
Right-click the Regression
(2) node and click Run. In the Confirmation window,
click Yes. After the node has successfully
run, click Results in the Run
Status window.
In the Score
Rankings Overlay window, click Cumulative
% Response on the drop-down menu in the upper left corner.
Notice that this model shows a smooth decrease in the cumulative percent
response, which contrasts with the previous model. This indicates
that the new model is much better than the first model at predicting
who will default on a loan.
The discussion of the
remaining charts refers to those who defaulted on a loan as defaults
or respondents. This is because the target level of interest is BAD=1.
Position the mouse over
a point on the Cumulative % Response plot
to see the cumulative percent response for that point on the curve.
Notice that at the first decile (the top 10% of the data), approximately
69% of the loan recipients default on their loan.
On the drop-down menu
in the upper left corner of the Score Rankings Overlay window,
click % Response. This chart shows the non-cumulative
percentage of loan recipients that defaulted at each level of the
input data.
Lift charts plot the
same information about a different scale. As discussed earlier, the
overall response rate is approximately 20%. You calculate lift by
dividing the response rate in a given group by the overall response
rate. The percentage of respondents in the first decile was approximately
69%, so the lift for that decile is approximately 69/20 = 3.45. Position
the cursor over the cumulative lift chart at the first decile to see
that the calculated lift for that point is 3.4. This indicates that
the response rate in the first decile is more than three times greater
than the response rate in the population.
Instead of asking the
question, “What percentage of those in a bin were defaulters?”,
you could ask the question, “What percentage of the total number
of defaulters are in a bin?” The latter question can be evaluated
by using the Cumulative % Captured Response curve.
Click Cumulative % Captured Response on the
drop-down menu.
You can calculate lift
from this chart as well. If you were to take a random sample of 10%
of the observations, you would expect to capture 10% of the defaulters.
Likewise, if you take a random sample of 20% of the data, you would
expect to capture 20% of the defaulters. To calculate lift, divide
the proportion of the defaulters that were captured by the percentage
of those whom you have chosen for action (rejection of the loan application).
Note that at the 20th
percentile, approximately 55% of those who defaulted are identified.
At the 30th percentile, approximately 68% of those who defaulted are
identified. The corresponding lift values for those two percentiles
are approximately 2.75 and 2.27, respectively. Observe that lift depends
on the proportion of those who have been chosen for action. Lift generally
decreases as you choose larger proportions of the data for action.
When you compare two models on the same proportion of the data, the
model that has the higher lift is often preferred, excluding issues
that involve model complexity and interpretability.
Copyright © SAS Institute Inc. All rights reserved.