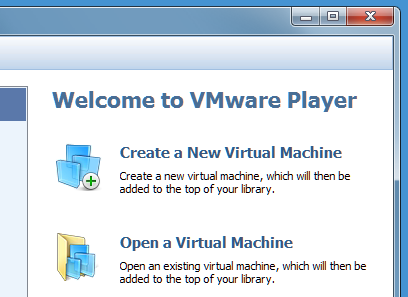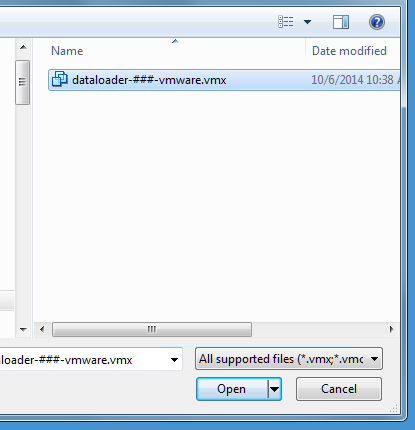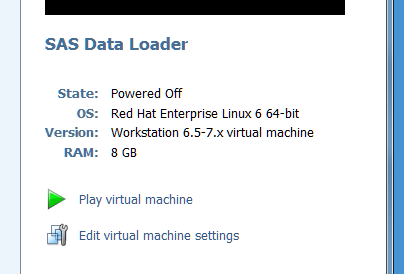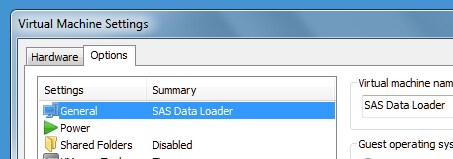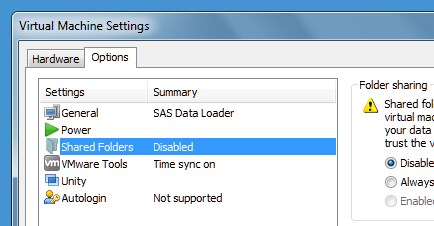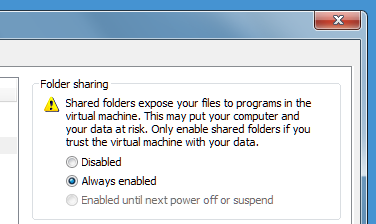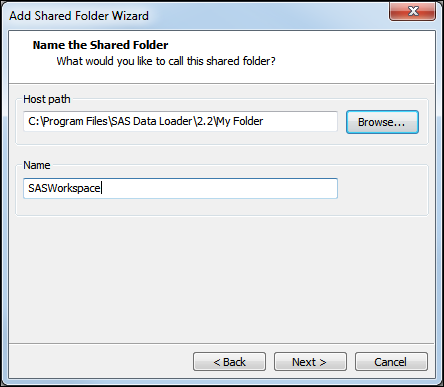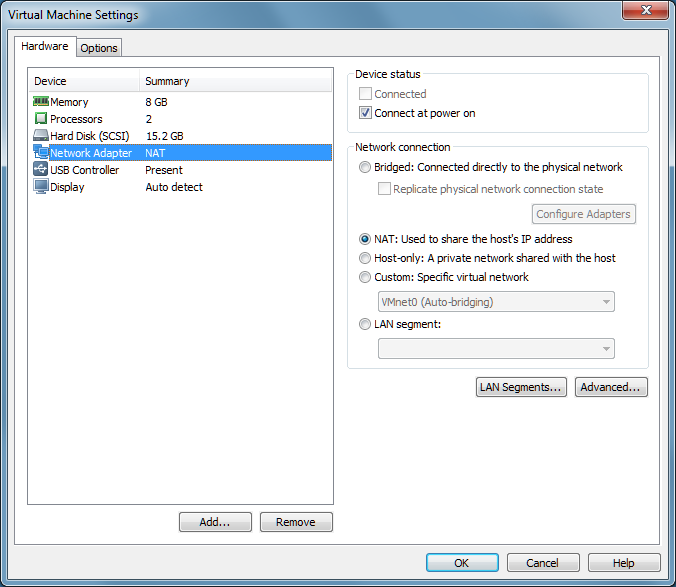Step 5: Install and Configure VMware Player Pro
The VMware Player Pro
hypervisor enables you to play and power-off the vApp for SAS Data
Loader in your Windows operating environment. When you play the vApp,
you run a guest operating system in a block of memory that is reserved
for that purpose. The hypervisor provides a web address that enables
you to open the SAS Data Loader: Information Center and SAS Data Loader
for Hadoop web applications.
Follow these steps to
install and configure VMware Player Pro:
-
Purchase and download VMware Player Pro at http://www.vmware.com/products/player. A free version of the software, VMware Player, is also supported and is available for personal or non-commercial use.
-
On the Name the Shared Folder page, click Browse, and navigate to the folder that you created in Step 4: Create a Shared Folder. Click OK.
Copyright © SAS Institute Inc. All rights reserved.