Troubleshooting
Active Directory (LDAP) Authentication
If Active Directory
and LDAP (Lightweight Directory Access Protocol) are used to protect
your Hadoop cluster, an LDAP user and password must be specified in
the Hadoop connection for SAS Data Loader. For more information
about the Hadoop connection, see Hadoop Configuration Panel.
Oozie does not support
LDAP authentication. SAS Data Loader uses the SQOOP and Oozie components
installed with the Hadoop cluster to move data to and from a DBMS.
Accordingly, when LDAP authentication is used with your Hadoop cluster,
directives that rely on Oozie, such as Copy Data To Hadoop, do not
receive the authentication benefits provided by LDAP. However, the
operation of these directives is otherwise unaffected.
Change the File Format of Hadoop Target Tables
In Hadoop file system
(HDFS), tables are stored as one or more files. Each file is formatted
according to the Output Table Format option, which is specified in
each file. In SAS Data Loader, when you create a new target table
in Hadoop, the Output Table Format option is set by the value of the Output
table format field.
You can change the default
value of the Output table format field in
the SAS Data Loader Configuration window.
In any given directive, you can override the default value using the Action menu
icon in the Target Table task.
The default format is
applied to all new target tables that are created with SAS Data Loader.
To override the default format in a new table or an existing table,
you select a different format in the directive and run the job.
To change the default
value of the Output table format field, go
to the SAS Data Loader directives page, click the More icon  , and select Configuration.
In the Configuration window, click General
Preferences. In the General Preferences panel, change
the value of Output table format.
, and select Configuration.
In the Configuration window, click General
Preferences. In the General Preferences panel, change
the value of Output table format.
To override the default
value of the Output table format field for
a given target in a given directive, open the directive and proceed
to the Target Table task. Select a target
table, and then click the Action menu  for that target table. Select Advanced
Options, and then, in the Advanced Options window,
set the value of Output table format. The
format that you select will apply only to the selected target table.
The default table format is not changed. The default format will continue
to be applied to all new target tables.
for that target table. Select Advanced
Options, and then, in the Advanced Options window,
set the value of Output table format. The
format that you select will apply only to the selected target table.
The default table format is not changed. The default format will continue
to be applied to all new target tables.
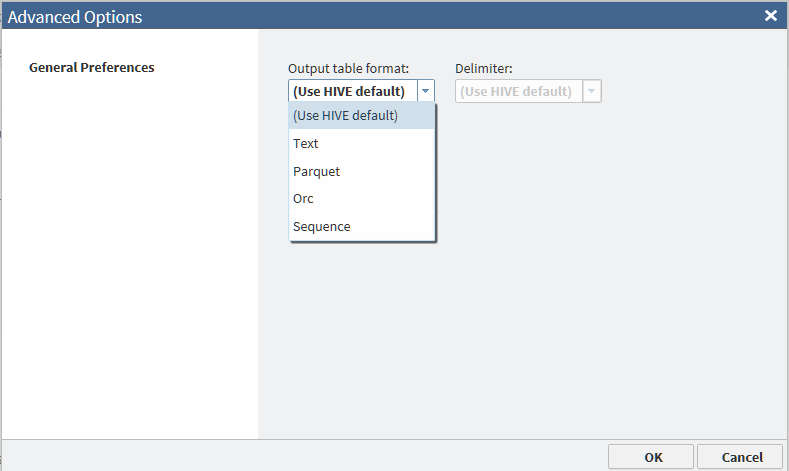
The available values
of the Output table format field are defined
as follows:
Use HIVE default
specifies that the
new target table receives the Output Table Format option value that
is specified in HDFS. This is the default value for the Output
table format field in SAS Data Loader.
Text
specifies that the
new target table is formatted as a series of text fields that are
separated by delimiters. For this option, you select a value for the Delimiter field.
The default value of the Delimiter field
is (Use HIVE default). You can also select
the value Comma, Space, Tab,
or Other. If you select Other,
then you enter a delimiter value. Valid values consist of single ASCII
characters that are numbered between 0 and 127 (decimal). An ACII
character number can be specified as the delimiter using a three-digit
octal value between 0 and 177.
Parquet
specifies the Parquet
format, which is optimized for nested data. The Parquet algorithm
is considered to be more efficient that using flattened nested namespaces.
The Parquet format requires HCatalog to be enabled on the Hadoop cluster.
Hadoop administrators can refer to the topic "Additional Configuration
Needed to Use HCatalog File Format" in the SAS 9.4 In-Database Products: Administrator’s Guide.
Note: If your cluster uses a MapR
distribution of Hadoop, or if the selected run-time target is Spark,
then the Parquet output table format is not supported.
ORC
specifies the Optimized
Row Columnar format, which is a columnar format that efficiently manages
large amounts of data in Hive and HDFS.
Sequence
specifies the SequenceFile
output format, which enables Hive to efficiently run MapReduce.
Consult your Hadoop
administrator for advice about output file formats. Testing might
be required to establish the format that has the highest efficiency
on your Hadoop cluster.
Change the Maximum Length for SAS Character Columns
By default, the character
columns of the source tables of these directives are expanded or truncated
to 1024 characters in length. The valid range for the maximum length
option is 1–32,767 characters. The default length should perform
well in most cases, though there might be situations where a larger
value is required.
Note: As you increase the maximum
length for SAS character columns, you also increase the likelihood
that performance will be affected.
The affected directives
are as follows:
-
Cleanse Data
-
Transform Data
-
Transpose Data
-
Load Data to LASR
-
Copy Data to Hadoop
-
Copy Data from Hadoop
To change the default
maximum length for SAS character columns for all new directives, go
to the SAS Data Loader directives page, click the Action menu  , and select Configuration.
In the Configuration window, select General
Preferences, and specify the desired length for SAS character
columns.
, and select Configuration.
In the Configuration window, select General
Preferences, and specify the desired length for SAS character
columns.
Note: If you change the default
maximum length of SAS columns, the new value applies only to new directives.
You can override the
default maximum length for SAS character columns in individual directives,
without changing the default. In one of the directives listed above,
open the Source Table task, click the Action menu,
and select Advanced Options. In the Advanced
Options window, specify the desired length for SAS character
columns.
Note: The directives Cleanse Data
and Transform Data can be enabled to run in the Spark run-time environment.
When Spark support is enabled for one of these directives, the maximum
length of SAS columns can be determined by the value of a configuration
option. To learn about the configuration option and the change in
behavior, see String Truncation in Spark-Enabled Directives.
Change the Temporary Storage Location
If the default temporary
storage directory for SAS Data Loader is not appropriate for some
reason, you can change that directory. For example, some SAS Data
Loader directives might fail to run if they cannot write to the temporary
directory. If that happens, ask your Hadoop administrator if the sticky
bit has
been set on the default temporary directory (typically  to open the Configuration window.
In the Storage Settings panel, use the SAS
HDFS temporary storage location field, as described in Storage Settings Panel.
to open the Configuration window.
In the Storage Settings panel, use the SAS
HDFS temporary storage location field, as described in Storage Settings Panel.
/tmp).
When a directory's sticky bit is set, only the directory's owner,
a file’s owner, or the root user can rename or delete the directory
or files in the directory. This is a security measure to avoid deletion
of critical folders and their contents, even when other users have
full permissions. If that is the case, specify a new location for
temporary storage. Click Discover New Columns Added to a Source after Job Execution
When
you add columns to a source table, any directives that need to use
the new columns need to discover them. To make the new columns visible
in a directive, open the Source Table task,
click the source table again, and click Next.
The new columns will then be available for use in the body of the
directive, in a transformation or query, for example.
Avoid Using Reserved Keywords in Column Names
For
column names, avoid using words that are DS2 or DBMS reserved keywords.
For some directives, if you use a reserved keyword for the name of
a column that is the target of the directive, it can result in a run-time
error. For more information, see Naming Requirements for Schemas, Tables, and Columns.
Hive Limit of 127 Expressions per Table
Due to a limitation in the Hive database, tables can
contain a maximum of 127 expressions. When the 128th expression is
read, the directive fails and the SAS log receives a message similar
to the following:
ERROR: java.sql.SQLException: Error while processing statement: FAILED:
Execution Error, return
code 2 from org.apache.hadoop.hive.ql.exec.mr.MapRedTask
ERROR: Unable to execute Hadoop query.
ERROR: Execute error.
SQL_IP_TRACE: None of the SQL was directly passed to the DBMS.The Hive limitation
applies anytime a table is read as part of a directive. For SAS Data
Loader, the error can occur in aggregations, profiles, when viewing
results, and when viewing sample data.
Override the Default Hive Storage Location for Target Tables
When you work with directives
that create target tables, those tables are stored in a directory
location in the Hadoop file system. The default location is defined
in the Storage Settings Panel of the Configuration window.
Follow these steps to
override the default Hive storage location for an individual directive:
-
Proceed through the initial tasks for the directive as usual. For example, if you are using the Transform Data directive, you would select a source table and specify any transformations for the data.
-
When you reach the Target Table task in the directive, click
 to open the Advanced Options window.
to open the Advanced Options window.
-
On the General Preferences page, select Specify alternate storage location for the Hive storage location setting, and then click
 to open the Select Directory window.
to open the Select Directory window.
-
Navigate to a folder where you want to store the target table and click OK. You can also create a new folder, if needed.Note: To use the alternate location, you must have appropriate permissions to the selected directory.
-
Continue through the remaining tasks for the directive to submit the job.
Tip
Due to a defect in org.apache.sqoop.teradata.TeradataConnManager,
an insert into an existing Teradata table at an alternative location
is not supported for HortonWorks or any distribution that uses org.apache.sqoop.teradata.TeradataConnManager.
Unsupported Hive Data Types and Values
The Hive
database in Hadoop identifies table columns by name and data type.
To access a column of data, SAS Data Loader
first converts the Hadoop column name and data type into its SAS equivalent
(numeric or character.) When the transformation is complete, SAS Data Loader
writes the data into the target table using the original Hadoop column
name and data type.
If your target data
is incorrectly formatted, then you might have encountered a data type
conversion error.
The Hive database supports
a Boolean data type. SAS does not support the Boolean data type in
Hive at this time. Boolean columns in source tables will not be available
for selection in SAS Data Loader.
The BIGINT data type in Hive supports
integer values larger than those that are currently supported in SAS.
BIGINT values that exceed +/–9,223,372,036,854,775,807 generate
a stack overflow error in SAS.
Complex data types are
not supported by SAS Data Loader.
Although SAS Data Loader
does not generate HiveQL UNION statements, you can submit them in
the directive Run a Hadoop SQL Program. It is also possible to add
UNION statements to the code that is generated by the directives Query
or Join Data, or Sort and De-Duplicate Data. (Your version of Hive
must be new enough to support UNION statements.)
Restarting a Session after Time-out
SAS Data Loader
records periods of inactivity in the user interface. After a period
of continuous inactivity, the current web page receives a session
time-out warning message in a window. If you do not provide input
within three minutes after you receive the warning, the current web
page is replaced by the Session Time-out page.
You can restart your session by clicking the text Return
to the SAS Data Loader
application.
When a session terminates,
any directives that you did not save or run are lost.
To open an unsaved directive
that you ran before your session terminated, follow these steps:
-
Open the Run Status directive.
-
Locate the entry for your unsaved directive.
-
If the unsaved directive is still running, click the Refresh
 button.
button.
-
If the directive continues to run, either click Stop in the action menu
 , or wait for the completion of the run.
, or wait for the completion of the run.
-
In the action menu, select Open to open the directive.
-
In the open directive, select Save from the title bar.
Replace User Preferences after User ID Changes in MapR or Kerberos Environments
Overview
If your cluster uses
a MapR distribution of Hadoop, or if your cluster uses Kerberos authentication,
then user preferences are dropped when the user ID changes. A new
user ID invalidates the existing user preferences, which are associated
with the previous user ID. The following preferences can be invalidated,
primarily in the Configuration window:
-
values from the General Preferences panel
-
storage locations from the Storage Settings panel
-
default locale from the QKB panel
-
configuration information in the Profiles panel
-
list of recently used tables
User preferences are
not affected by a user ID change when the Hadoop cluster is not secured
with Kerberos and when the Hadoop distribution is not MapR.
Causes
User ID changes take
place in MapR when a new ID is entered into the file mapr-user.json.
That new user ID must also be entered into the Hadoop
Configuration panel of the Configuration window.
The new user ID invalidates the existing SAS Data Loader user preferences.
The path to the JSON file on the client host is
vApp-install-path\SASWorkspace\hadoop\conf\mapr-user.json.
In Kerberos environments,
the primary cause of a user ID change occurs when a value appears
in the User ID field of the Hadoop
Configuration panel. This value needs to be deleted by
clicking the trash can icon next to the User ID field.
This field is blank in the Kerberos environment because Kerberos uses
the operating system login user ID for authentication purposes. At
times, a different user ID is applied, particularly when you move
from a non-Kerberos environment to a Kerberos environment.
A user ID change can
also take place when a user other than yourself starts or restarts
the SAS Data Loader vApp.
A third possible user
ID change can occur if a SAS Data Loader backup is not secure, and
if the restore or migration is secured with Kerberos. To learn more
about backups and restores, see the SAS Data Loader for Hadoop: vApp Deployment Guide.
Resolution
To resolve user preferences
after a user ID change, open the Configuration window  and update as needed the values in the affected panels.
Click OK to save your changes.
and update as needed the values in the affected panels.
Click OK to save your changes.
The settings in the
panels LASR Analytic Servers and Databases panels
are not invalidated as a result of a user ID change.
Note: In the General
Preferences panel, if no value is specified for the field Maximum
length for SAS columns, then SAS Data Loader supplies
a system default of 1024. When Hadoop Spark is specified as the run-time
environment, the default value or an explicit value can be overridden
by a configuration option, as described inString Truncation in Spark-Enabled Directives.
Copyright © SAS Institute Inc. All Rights Reserved.