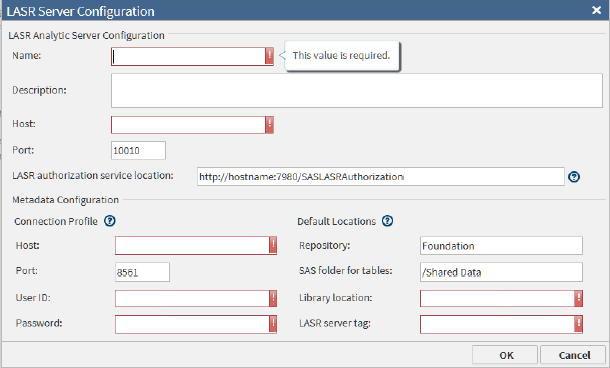Load Data to LASR
Introduction
Use
the Load Data to LASR directive to copy Hadoop tables to a grid of
SAS LASR Analytic Servers. On the SAS LASR Analytic Servers, you can
analyze tables using software such as SAS Visual Analytics.
Note: The Load Data to LASR directive
is distinct and separate from the Load to LASR capability that is
provided by the SAS LASR Analytic Server.
Prerequisites
In
order to use this directive, you must connect to a grid of SAS LASR
Analytic Servers. Ask your SAS LASR Analytic Server administrator
to verify that the following prerequisites have been met:
-
A grid of SAS LASR Analytic Servers, release 2.5 or later, must be licensed, installed, and configured.
-
SAS Visual Analytics 6.4 or later must be installed and configured on the SAS LASR Analytic Servers.
-
The SAS LASR Analytic Servers must be registered on a SAS Metadata Server.
-
The SAS LASR Analytic Servers must be configured to start automatically.
-
The SAS LASR Analytic Servers must have memory and disk allocations that are large enough to accept Hadoop tables. The Load Data to LASR directive does not check the SAS LASR Analytic Servers for available memory or disk space.
After verifying the
prerequisites above, ask your Hadoop administrator if your Hadoop
cluster is secured with Kerberos. If so, you are ready to specify
a connection to the SAS LASR Analytic Server grid. Follow the
steps that are described in Connect to a SAS LASR Analytic Server Grid.
If your Hadoop cluster
is not secured with Kerberos, ask the SAS LASR Analytic Server administrator
to configure Secure Shell (SSH) keys for SAS Data Loader on your SAS
LASR Analytic Server grid. Direct your
server administrator to the steps that are described in Configure SSH Keys on a SAS LASR Analytic Server Grid.
Example
Follow these steps to
create and run the Load Data to LASR directive:
-
Open SAS Data Loader for Hadoop, as described in Get Started.
Connect to a SAS LASR Analytic Server Grid
Your SAS LASR Analytic
Server administrator can provide the information that you need to
configure connections to a SAS LASR Analytic Server grid. Follow these
steps to configure a connection:
-
Open SAS Data Loader for Hadoop, as described in Get Started.
Configure SSH Keys on a SAS LASR Analytic Server Grid
If your Hadoop cluster is not secured
with Kerberos, ask your SAS LASR Analytic Server administrator to
configure Secure Shell (SSH) keys for SAS Data Loader on your SAS
LASR Analytic Server grid. After that, you can configure a connection
to the SAS LASR Analytic Server grid as described above.
The server administrator
will perform these steps:
-
The administrator must copy the public key file from SAS Data Loader at
vApp-install-path\vApp-instance\shared–folder \Configuration\sasdemo.pub. A typical path isC:\Program Files\SASDataLoader\dataloader-3p.22on94.1-devel-vmware.vmware (1)\dataloader-3p.22on94.1-devel-vmware\SASWorkspace\Configuration.Append the SAS Data Loader public key to the file~sasdldr1/.ssh/authorized_keyson the head node of the grid.CAUTION:To maintain access to the SAS LASR Analytic Servers, you must repeat step 3 each time you replace your installation of SAS Data Loader for Hadoop.It is not necessary to repeat this step if you update your vApp by clicking the Update button in the SAS Data Loader Information Center.
Usage Notes
The Load Data to LASR
directive moves entire tables. To improve performance, you can filter
the rows and manage the columns before you load the table to the SAS
LASR Analytic Server grid. To reduce table size, use the directives
Transform Data in Hadoop or Query Data in Hadoop.
See the usage note Changing the Default Maximum Length for SAS Character Columns.
Copyright © SAS Institute Inc. All rights reserved.