Configuring Workflow in SAS Business Data Network
Overview
This document lists
the steps for deploying and using workflows that enable the collaborative
term review and approval process in SAS Business Data Network. The
SAS Workflow Studio client is needed to deploy the workflows, but
it does not have to be installed on the same machine as the server.
Set Permissions in Web Administration Console
-
Log on to http://<your server:>:port/SASAdmin as an administrative user. If a user-defined port number is supplied during installation, place it after the server name.
-
Select the Assign Roles action in the tree (SAS Web Administration Console
 Environment Management
Environment Management Authorization
Authorization Assign Roles).
Assign Roles).
-
Add roles to each workflow user, as appropriate. These roles can include those of Administrator, Workflow Administrator, Workflow Viewer, and Workflow Editor. You must perform this task for each user separately.
Turn On Workflow Events
In the file
C:\SAS\Config\Lev1\Web\WebAppServer\SASServer1_1\sas_webapps\sas.workflow.war\WEB-INF\spring-config\messaging-config.xml,
change the default-request-channel value for workflow events from nullChannel to workflowEventFilterTransformChannel.
Note that the exact path might differ depending on your deployment’s
server definitions.
The original tag is
shown in the following display:
Original Tag

The modified tag is
shown in the following display:
Modified Tag

Afterward, restart the
following services:
-
SAS httpd - WebServer
-
SAS WebAppServer SASServer1_1
-
SAS WebAppServer SASServer2_1
-
SAS WebAppServer SASServer13_1
Note that this list
might differ depending on your deployment.
Add Connection Information to SAS Workflow Studio
In the file
C:\Program
Files\SASHome\SASWorkflowStudio\1.3\environments.xml,
add an entry to specify your connection information.
The following display
shows a sample connection information entry:
Connection Information
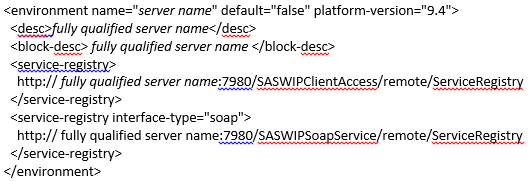
This entry must specify
the actual machine name and not an alias. Otherwise, SAS Workflow
Studio displays an error when it tries to resolve the alias.
For more information
about workflow configuration, see the SAS Intelligence
Platform: Web Application Administration Guide.
Deploying Workflows in SAS Workflow Studio
-
Start SAS Workflow Studio.
-
Log on as an administrative user. Use the path Server
 Log On to connect to the server
that you added to the environments file in the Add Connection Information
to SAS Workflow Studio section.
Log On to connect to the server
that you added to the environments file in the Add Connection Information
to SAS Workflow Studio section.
-
Navigate to Manage Templates in the Server section. Click New Tags and create a new tag named BusinessData. This tag marks a workflow as one that is usable in SAS Business Data Network.
-
Open a workflow file that you want to deploy. You can find the default SAS Business Data Network workflows at the following location:
SASHome\SASBusinessDataNetworkMidTier\3.1\Config\workflows. -
Navigate to Save to Repository under Server. Select the Activate check box and click OK to deploy the workflow.
-
Repeat steps 4 and 5 for each workflow that you want to deploy.
Associating Workflows with Term Types
Open the Manage Term
Types view in SAS Business Data Network. Then open a term type. You
can choose a workflow that you deployed in the previous section as
the Create, Edit, or Delete workflow for the term type.
Copyright © SAS Institute Inc. All Rights Reserved.
Last updated: June 7, 2017