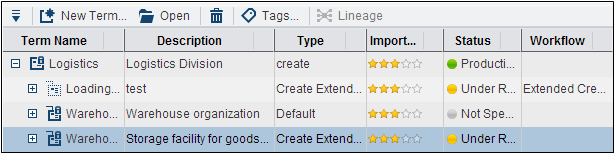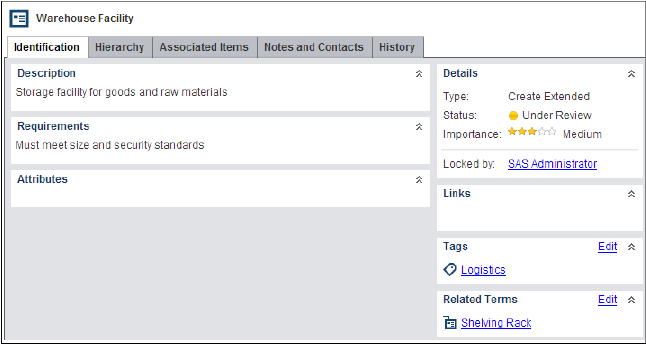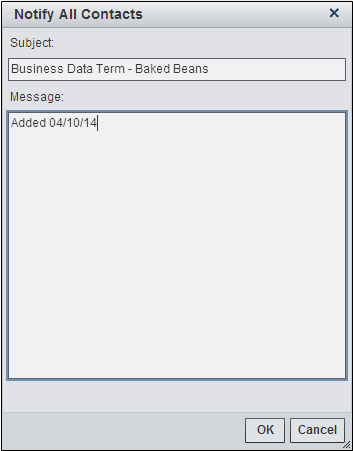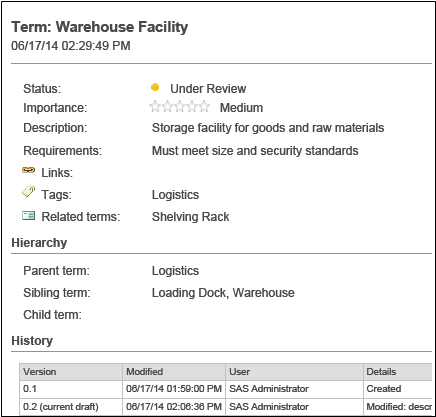Reviewing and Maintaining Terms
Overview
Review Terms
You can quickly review
your terms in the All Terms list at the top of the screen.
You can filter and search
this list with the Filter and Search buttons
in the pane on the left side of the window. You can click a tag in
the pane to constrain the list to items associated with the tag.
Also, you can select
a term in the list and review its property tabs at the bottom of the
screen.
For information about
the content of the tabs, see the SAS Business Data Network main
window Help. The History tab displays a list
that documents when the term was created and modified. Each change
is listed as a version. You can select a version and click Restore to
return to the selected version. For example, if you added an associated
item to a term in version 2, you can select version 1. Then you can
click Restore to return to the version of
the term without the added associated item.
Notes and contacts,
hierarchy information, related terms, and tags are added to the term
and remain there until removed. They are not related to versions and
are not removed if a previous version is restored.
Add Notes and Contacts to the Term
Click the Notes
and Contacts tab for a term in the All Terms list to
add notes and contacts to the term. You can click the Action button
for contacts to manage a term's contacts. You can also send a message
to all of the contacts in the contacts list or turn your term notifications
on or off.
This notification can
be sent only to contacts defined with an email address.
The Notes
and Contacts and History tabs
are not used to define terms.
Maintain Terms
Overview
Create a Tag and Add It to Terms
You can add a tag to
the list that is displayed in the SAS Business Data Network main
window. You can also associate this tag with any other term in SAS
Business Data Network. When you click the tag, only the tagged terms
are displayed in the terms list.
To add a tag to a term:
You can also select
a tag. Then, you can click the Action button
in the pane on the left of the SAS Business Data Network main
window to perform the following maintenance functions on the tag:
-
Rename the selected tag
-
Delete the selected tag
-
Add terms to the selected tag
-
Open SAS Lineage for a tag
You can use the following
methods to add terms to a selected tag:
-
Select the terms that you want to add in the terms list and drag and drop them onto the desired tag in the left pane of the riser. For example, you can select the Warehouse Facility term and drop it onto the Logistics tag. The terms are then added to the tag.
-
Click the Action button above the tags in the left pane. This method is useful when you need to see a listing of all the available terms when you add terms to a tag. You can search and filter the full list in the dialog box before you make your selection.
Change the Parent of a Term
You can change the parent
of a term to move it to a different position in the terms hierarchy.
To change the parent
of a term:
-
Navigate to the term that you want to select as the new parent. You can use search, filter, and tagging functions to reduce the number of terms displayed in the Terms field. For example, you can select the term Warehouse Facility as the new parent for Loading Dock. Then, click OK to save the change. The term Loading Dock has moved from under Logistics to under Warehouse Facility.
You can also select
one or more terms in the terms list and drag them onto another term
in the list. The dragged terms become child terms of the term that
you drop them onto.
Save a PDF Report for a Term
You can save a PDF report
that contains summarized information about a selected term. Select
a term and click Save as PDF Report in the Action button
pop-up menu above the terms list. Only western European characters
are displayed properly in the output of a PDF report.
The Format
Report window enables you to select from the following
report sections:
-
Attributes
-
Hierarchy
-
Associated Items
-
Contacts
-
Notes
-
History
Select sections here
and a destination in the next dialog box.
Perform General Term Maintenance
A group of term maintenance
functions are displayed among the options in the pop-up menu that
is displayed when you click the Action button.
The following functions
are available:
Unlock
Removes the lock on
a selected term that is locked to the current user.
Rename Term
Enables you to change
the name of the selected term.
Duplicate Term
Enables you to duplicate
the selected term.
Delete Term
Marks one or more selected
terms from SAS Business Data Network for deletion.
Copyright © SAS Institute Inc. All rights reserved.