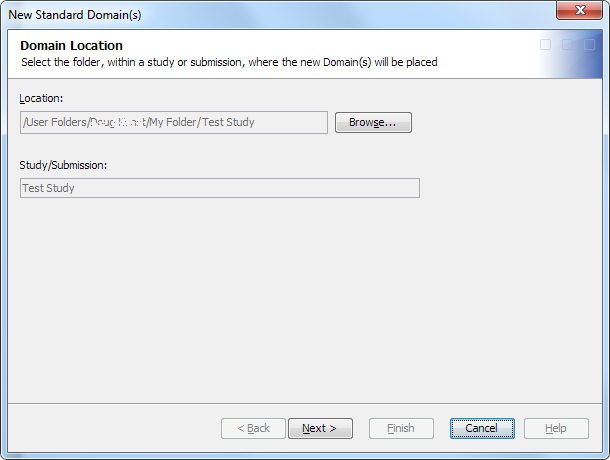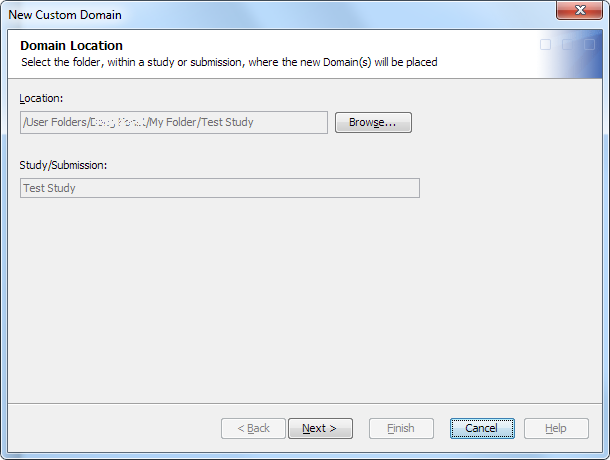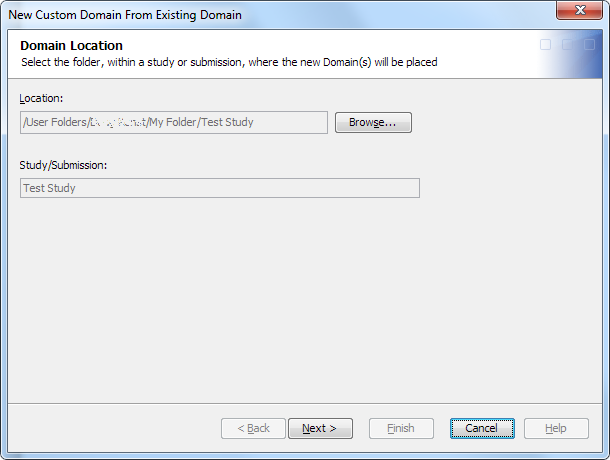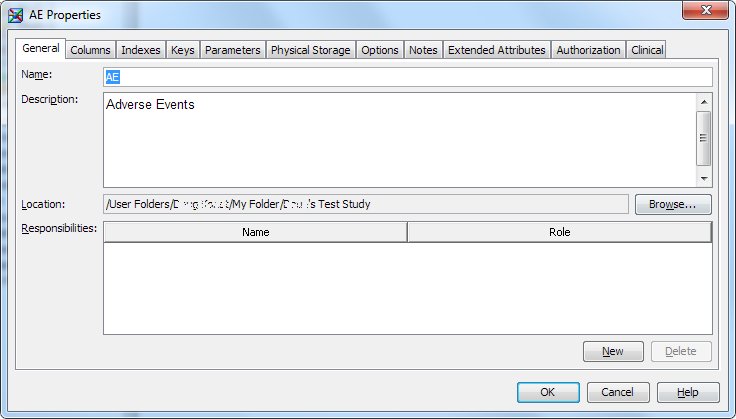Creating a Domain
Overview: Creating a Domain
After you create a study
or submission, you create domains within that study or submission. You
can create a domain only in a folder that is the root folder of a
study or submission, or in a subfolder within the root folder of a
study or submission. The domain can be a standard domain or a custom
domain.
Note: In a study folder, a domain
that you create is marked with the SAS Clinical Data Integration icon  . This icon helps you distinguish domains from other
non-clinical tables.
. This icon helps you distinguish domains from other
non-clinical tables.
Note: If you are working in a SAS
Data Integration Studio project repository, domains that you create
are created in that project repository. The project repository can
be versioned. However, complex clinical objects such as data standards,
studies, and submissions, cannot be versioned.
Create a Standard Domain
To create a domain
using a standard domain template, perform the following steps:
-
The library can be any library in the study or submission. If no libraries exist within the study or submission root folder or within a subfolder of the study or submission root folder, a message appears.Note: You can create a domain without assigning a library. Later, you can create a library and assign it to the domain. However, if you use the domain in a job without first assigning a library, the job fails. The job generates errors that indicate you must assign a library. If you attempt to open the domain to view the contents and records, the open fails, and an error message appears.
Create a Custom Domain
To create a custom
domain, perform the following steps:
-
The library can be any library in the study or submission. If no libraries exist within the study or submission root folder or within a subfolder of the study or submission root folder, a message appears.Note: You can create a domain without assigning a library. Later, you can create a library and assign it to the domain. However, if you use the domain in a job without first assigning a library, the job fails. The job generates errors that indicate you must assign a library. If you attempt to open the domain to view the contents and records, the open fails, and an error message appears.
-
Column groups are groups of columns that are available to all new domains in a data standard. This page displays the core column groups that are available to all new domains in the data standard.Note: Column groups can differ depending on the selected data model.
-
Create a Custom Domain from an Existing Domain
CAUTION:
Use this
process to create a custom domain instead of using the standard SAS
Data Integration Studio copy-and-paste method.
The copy-and-paste
method does not copy important domain metadata.
To create a custom domain
using an existing domain, perform the following steps:
-
The library can be any library in the study or submission. If no libraries exist within the study or submission root folder or within a subfolder of the study or submission root folder, a message appears.Note: You can create a domain without assigning a library. Later, you can create a library and assign it to the domain. However, if you use the domain in a job without first assigning a library, the job fails. The job generates errors that indicate you must assign a library. If you attempt to open the domain to view the contents and records, the open fails, and an error message appears.
Add Domain Columns
To add domain columns,
perform the following steps:
-
For more information, see Repair a Domain or Domain Column.
Copyright © SAS Institute Inc. All rights reserved.