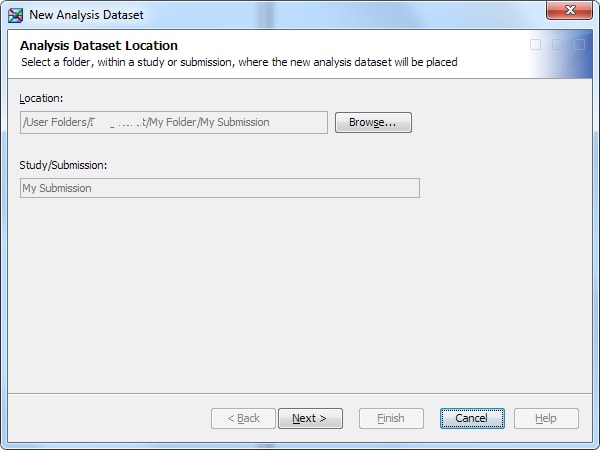Creating an ADaM Data Set
Overview: Creating an ADaM Data Set
You create an ADaM data
set in a study or submission. At least one ADaM data standard must
be associated with the study or submission. If more than one ADaM
data standard is associated with the study or submission, you must
choose the data standard to use.
Variables to Include in the Data Set
You can select which
variables to include in an ADaM data set. The variables are listed
by category. The variables that are available to you are based on
the type of ADaM data set that you choose to create.
Compliance Checks
Complete Set of Variables
Before you create an
ADaM data set, you review the complete set of variables that you have
chosen to include in the data set. For traceability, the source folder,
source data set, source variable, and source derivation are shown
for each variable.
If a variable is associated
with a variable in a source data set, the values are supplied automatically.
Otherwise, provide the values.
Create an ADaM Data Set
Specify Data Set Location and Type
To create an ADaM data
set, perform the following steps:
-
For more information, see Overview: Types of ADaM Data Sets.
Specify Variables and Check Compliance
-
On the Select analysis variables page, use the arrows to move variables between the Available Variables list and the Selected Variables list.Note: Certain variables are required and cannot be removed. The names of these variables are contained in [ ].For more information, see Variables to Include in the Data Set.
-
(Optional) To determine whether the selected variables comply with the rules concerning the dependencies between variables, perform the following steps:
-
For more information, see Compliance Checks.
-
Specify Variable Parameters
Copyright © SAS Institute Inc. All rights reserved.