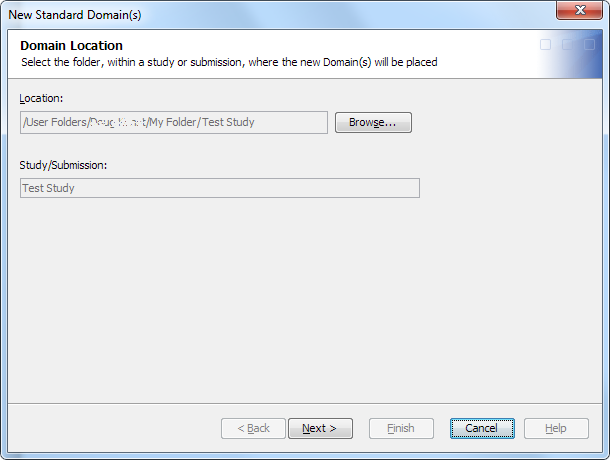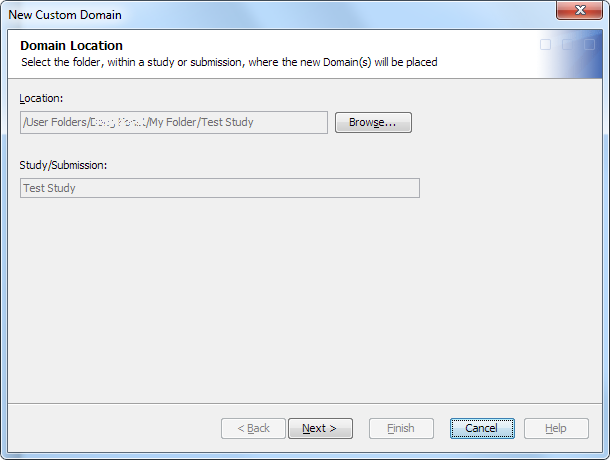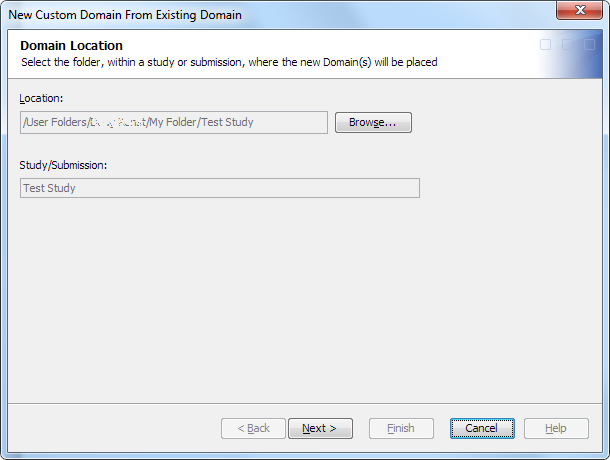Creating a Domain
Overview
After you create a study
or submission, you create domains within that study or submission.
You can create a domain only in a folder that is the root folder of
a study or submission, or in a subfolder within the root folder of
a study or submission. The domain can be a standard domain or a custom
domain.
Standard Domain
A standard domain is
created from a data standard that defines the domain template. When
you create a standard domain, the new domain is a copy of the domain
template that conforms to an existing data standard. You can use as
many domain templates as you need. The domain templates that you use
to create domains are copied into a folder. Associations in the domain
template metadata associate the domain template copy in this folder
to the data standard from which it originated. These associations
enable you to customize the domain template copy without affecting
the data standard. In addition, these associations enable you to validate
the copy to determine whether any customizations in the copy do not
conform to the data standard.
All standard domains
within a folder must be associated with the same data standard. If
you want to create a copy of the standard domain using a different
version of the data standard, you must create the copy in a different
folder. SAS Clinical Data Integration provides domain templates that
conform to existing data standards.
Custom Domain
During a study, there
might not be an appropriate domain template for the domain that you
want to create. In this case, you can create a custom domain. The
custom domain uses the data model defined by the data standard to
create the appropriate columns and metadata.
For example, SDTM defines
a data model that is based on creating domains from groups of columns,
specifically identifiers, interventions, events, findings, and timings.
SAS Clinical Data Integration generalizes the concept of grouping
columns with the term column group. A column group makes up a portion of a complete table.
The key criterion for
creating a custom domain is whether it is meant to hold data for interventions,
events, or findings. In SAS Clinical Data Integration, interventions,
events, or findings are considered conditional column groups. You can select only one
conditional column group per custom domain.
In addition to selecting
a conditional column group, you must specify identifiers and timing.
You must also select the individual columns that you want to include
in the custom domain. Some column names must be prefixed with the
identifier. If you select a column that has this requirement, SAS
Clinical Data Integration automatically creates the correct column
name with the prefix. You can define keys and set the column order
before the domain is created.
Create a Standard Domain
To create a domain
using a standard domain template, perform the following steps:
-
The library can be any library in the study or submission. If no libraries exist within the study or submission root folder or within a subfolder of the study or submission root folder, a message appears.Note: You can create a domain without assigning a library. Later, you can create a library and assign it to the domain. However, if you use the domain in a job without first assigning a library, the job fails. The job generates errors that indicate you must assign a library. If you attempt to open the domain to view the contents and records, the open fails, and an error message appears.
Create a Custom Domain
To create a custom
domain, perform the following steps:
-
The library can be any library in the study or submission. If no libraries exist within the study or submission root folder or within a subfolder of the study or submission root folder, a message appears.Note: You can create a domain without assigning a library. Later, you can create a library and assign it to the domain. However, if you use the domain in a job without first assigning a library, the job fails. The job generates errors that indicate you must assign a library. If you attempt to open the domain to view the contents and records, the open fails, and an error message appears.
Create a Custom Domain from an Existing Domain
CAUTION:
Use this
process to create a custom domain instead of using the standard SAS
Data Integration Studio copy-and-paste method.
-
The library can be any library in the study or submission. If no libraries exist within the study or submission root folder or within a subfolder of the study or submission root folder, a message appears.Note: You can create a domain without assigning a library. Later, you can create a library and assign it to the domain. However, if you use the domain in a job without first assigning a library, the job fails. The job generates errors that indicate you must assign a library. If you attempt to open the domain to view the contents and records, the open fails, and an error message appears.