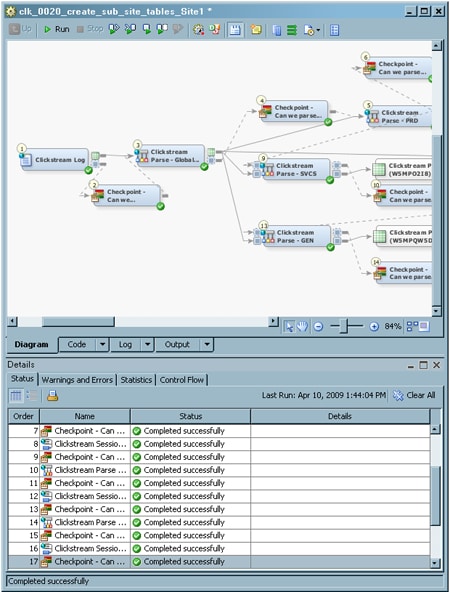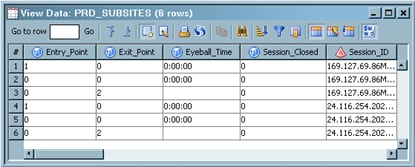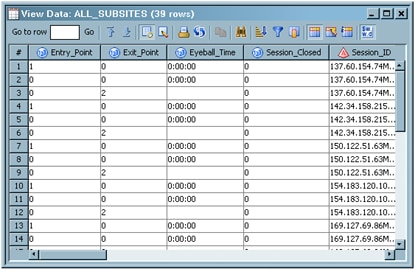Running a Subsite Job
Solution
You can process the clickstream
log in the subsite job template. If you have not done so already,
you should run a copy of the setup job for the subsite template, which
is named clk_0010_setup_sub_site. When you process the data, you should
run a copy of the subsite job, which is named clk_0200_create_sub_site_tables.
By running a copy, you protect the original template. For information
about running the setup job and creating a copy of the original job,
see Copying the Sub Site Templates Folder.
Tasks
Review and Prepare the Job
You can
examine the subsite job on the Diagram tab
of the SAS Data Integration Studio Job Editor before you run it. You can also configure the job to
change the file location of the clickstream log that you process and
adjust the global rules that are applied to the log before the subsites
are processed.
-
For an overview of how the job is processed, see Stages in the Subsite Template Job.
-
Open the Rules tab in the properties window for the Clickstream Parse - Global Rules transformation.To display the properties windows for any of these rules, right-click the rule and click Properties in the pop-up menu. You can make any needed changes in the Rule Properties window. For example, you can edit the types of graphics files that are filtered by the Filter graphics file rule. Open the properties window for the rule and click Search Options next to the Column field under the Column search radio button. Close the windows that you have opened before you return to the application.