Managing Conditional Highlighting for Graph Values
Add Conditional Highlighting to Graph Values
In graphs, conditional highlighting is measure-based. The graph must include at least one measure that can be used in the condition.
To specify conditional
highlighting for values in a graph, complete these steps:
-
Right-click in the graph, and then select Conditional Highlighting to open the Conditional Highlighting dialog box.Note: Hidden data items are not displayed in the Conditional Highlighting dialog box.
-
Select a Measure.
-
Select the Condition that you want the selected measure to match.
-
In the Value field, type in a value or select a measure in the drop-down list. If you selected Is between as the condition, then type a Min value and a Max value. If you selected Is missing value as the condition, then this field is unavailable.Note: If you are creating a condition for percentages, you must enter the conditional value as a decimal number. For example, if you want to filter for values above 50%, enter
.5as the conditional value.Conditional Highlighting for Values between a Minimum and a Maximum Value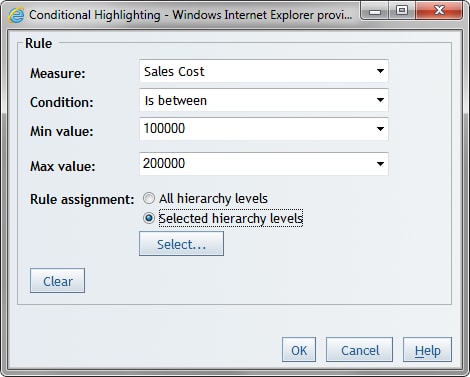
-
For graphs, the Rule assignment option lets you specify which hierarchy level the rule will be applied to. You can specify one of the following:
-
All hierarchy levels, which applies the rule to all hierarchy levels.
-
Selected hierarchy levels, which applies the rule only to the hierarchy levels that you specify. Click Select. Select the specific hierarchy levels for the rule. Click OK.Conditional Highlighting Dialog Box for Select Levels
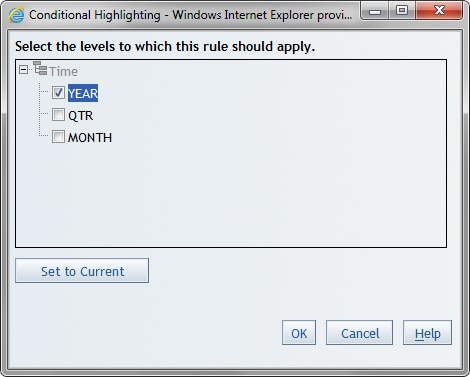
-
-
Click OK.
Remove Conditional Highlighting from Graph Values
To remove conditional
highlighting from graph values, complete these steps:
-
Right-click in the graph, and then select Conditional Highlighting to open the Conditional Highlighting dialog box.
-
Click Clear.
-
Click OK.
Copyright © SAS Institute Inc. All Rights Reserved.