Creating Section Filters
Create a Section Filter for an Alphanumeric Category
To create a section
filter for an alphanumeric category in a relational data source, complete
these steps:
-
At the top of the Section Data panel, click Options
 Section Filters. This opens
the Section Filters dialog box. Click New to
open the Create Custom Filter dialog box.
Create Custom Filter Dialog Box
Section Filters. This opens
the Section Filters dialog box. Click New to
open the Create Custom Filter dialog box.
Create Custom Filter Dialog Box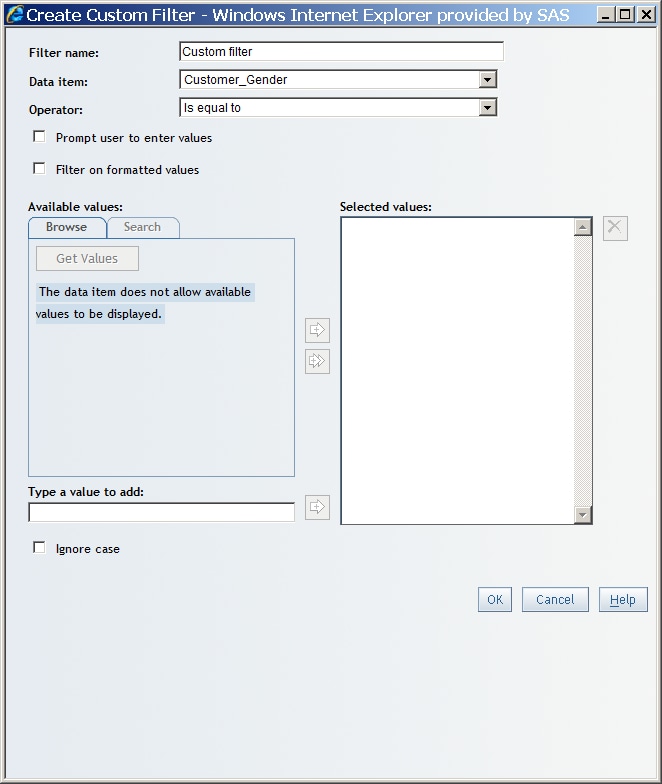
-
In the Filter name field, accept the default name or provide a different name. For example, if the filter will restrict results to Canada, type a name such as
Country Filter for Canada. The filter name appears in the Apply custom filters box in the Section Filters dialog box. -
From the Data item drop-down list, select the alphanumeric data item that you want to filter. Recall that alphanumeric categories can be made up of all letters, all numbers, or a combination of the two. They can be physically stored as character or numeric data. (footnote 1)
-
From the Operator drop-down list, specify how you want to filter the values from the data source. For example, you might want users to see results that are equal to the filter values.Different operators might be available based on whether you choose to filter against character values or non-character values. Formatted values are always recognized as character values. However, unformatted values can be character, numeric, dates, or some other type.
-
(Optional) If the selected data item enables you to filter on formatted values, then you can select the Filter on formatted values option. Regardless of your selection, the results show formatted values. (footnote 2)
-
If you selected Is missing or Is not missing, then you have created the filter. For all other operators, see the following table.
Operators and Required Information OperatorRequired InformationIs equal to or Is not equal toIf the data item supports displaying values, click Get Values to load values into the Available values box. Click or
or  to move values from the Available values box
into the Selected values box.
You can also create your own list of values or add to a dynamically generated list. Type each value into the Type a value to add field and then click
to move values from the Available values box
into the Selected values box.
You can also create your own list of values or add to a dynamically generated list. Type each value into the Type a value to add field and then click next to the field to add the value into the Selected
values box.
Is between values (inclusive) or Is not between values (inclusive)If the data item supports displaying values, click Get Values to load values into the Minimum value and Maximum value fields. You can also type the minimum and maximum values.Contains or Does not containThis operator is not available for unformatted numeric values.In the Value field, type the text that you want the filter to match. For example, if you type
next to the field to add the value into the Selected
values box.
Is between values (inclusive) or Is not between values (inclusive)If the data item supports displaying values, click Get Values to load values into the Minimum value and Maximum value fields. You can also type the minimum and maximum values.Contains or Does not containThis operator is not available for unformatted numeric values.In the Value field, type the text that you want the filter to match. For example, if you typeAssistfor a filter on the job title, then the results will contain (or not contain) values such asConcession Assistant IandMarketing Assistant I.Match pattern or Does not match patternThis operator is not available for unformatted numeric values.In the Value field, type the text that you want the filter to match. Use an asterisk (*) to represent multiple characters or use a question mark (?) to represent any single character.For example, if you typeSales*for a filter on the job title, then the query results will match (or not match) values such asSales ManagerandSales Rep. I.Is less than or Is less than or equal toOne numeric value is required.Is greater than or Is greater than or equal toOne numeric value is required. -
You can also select Browse or Search to find available values. For more information, see Browsing or Searching for Filter Values.
-
Click OK.
-
When you access the Create Custom Filter dialog box from the Section Filters dialog box, the filter that you just created is automatically selected in the Apply custom filters box. When the filter name is selected, the filter expression is shown in the Expression box.TipCustom filters can be saved for future use. To turn off the filter, clear the check box next to the filter name. For more information, see Apply Existing Section Filters.To save the new section filter and exit the Section Filters dialog box, click OK.Note: If you click Cancel, your new section filter is discarded.
New section filters are automatically added to the existing filter combination expression.
By default, new section filters are joined using the AND
operator, which means that the query results must match all selected section filters.
For more information,
see Combine Section Filters.
Create a Section Filter for a Date, Time, or Timestamp Category
To create a section
filter for a date, time, or timestamp category in a relational data
source, complete these steps:
-
At the top of the Section Data panel, click Options
 Section Filters. This opens
the Section Filters dialog box. Click New to
open the Create Custom Filter dialog box.
Section Filters. This opens
the Section Filters dialog box. Click New to
open the Create Custom Filter dialog box.
-
In the Filter name field, accept the default name or provide a different name. For example, if you want to filter the query to return data before a specified time, type a name such as
Data Entered Before 5:00 pm. The filter name appears in the Apply custom filters box in the Edit Filters dialog box. -
From the Data item drop-down list, select the date, time, or timestamp data item that you want to filter.
-
From the Operator drop-down list, specify how you want to filter the values from the data source. For example, you might want users to see query results that are before or equal to the filter values.
-
If you selected Is missing or Is not missing, then you have created the filter. For all other operators, see the following table.
Operators, Category Types, and Required Information OperatorCategory TypeRequired InformationIs equal to, Is not equal to, Is after, Is after or equal to, Is before, and Is before or equal toDatesUse the Date field to type a date or click to use the date picker. Note that the list of valid formats depends on your locale and language.
TimesUse the Time drop-down lists to select an hour, a minute, and a second in 24-hour time. For example, to specify 5 p.m., select 17, 00, and 00.TimestampsUse the Date field to type a date or click
to use the date picker. Note that the list of valid formats depends on your locale and language.
TimesUse the Time drop-down lists to select an hour, a minute, and a second in 24-hour time. For example, to specify 5 p.m., select 17, 00, and 00.TimestampsUse the Date field to type a date or click to use the date picker.
Use the Time drop-down lists to select an hour, a minute, and a second in 24-hour clock time.Is between values (inclusive) and Is not between values (inclusive)DatesUse the Minimum and Maximum drop-down lists to specify the minimum and maximum dates. Use the Date fields to type a minimum and maximum date or click
to use the date picker.
Use the Time drop-down lists to select an hour, a minute, and a second in 24-hour clock time.Is between values (inclusive) and Is not between values (inclusive)DatesUse the Minimum and Maximum drop-down lists to specify the minimum and maximum dates. Use the Date fields to type a minimum and maximum date or click to use the date picker. Note that the list of valid formats depends on your locale
and language.
TimesUse the Minimum and Maximum drop-down lists to select a minimum and maximum hour, minute, and second in 24-hour clock time.TimestampsUse the Minimum and Maximum drop-down lists to specify the minimum and maximum dates and times. Use the Date fields to type a date or click
to use the date picker. Note that the list of valid formats depends on your locale
and language.
TimesUse the Minimum and Maximum drop-down lists to select a minimum and maximum hour, minute, and second in 24-hour clock time.TimestampsUse the Minimum and Maximum drop-down lists to specify the minimum and maximum dates and times. Use the Date fields to type a date or click to use the date picker. Note that the list of valid formats depends on your locale
and language.
Use the Time drop-down lists to select the hours, minutes, and seconds in 24-hour clock time.
to use the date picker. Note that the list of valid formats depends on your locale
and language.
Use the Time drop-down lists to select the hours, minutes, and seconds in 24-hour clock time. -
Click OK.
-
When you access the Create Custom Filter dialog box from the Section Filters dialog box, the filter that you just created is automatically selected in the Apply custom filters box. When the filter name is selected, the filter expression is shown in the Expression box.TipCustom filters can be saved for future use. To turn off the filter, clear the check box next to the filter name. For more information, see Apply Existing Section Filters.To save the new section filter and exit the Section Filters dialog box, click OK.Note: If you click Cancel, your new section filter is discarded.Section Filters Dialog Box Showing a New, Selected Custom Date Filter and Its Expression
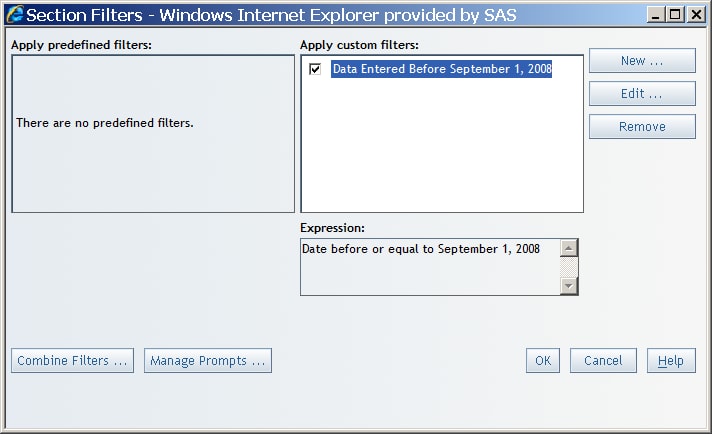
New section filters are automatically added to the existing filter combination expression.
By default, new section filters are joined using the AND
operator, which means that the query results must match all selected section filters.
For more information,
see Combine Section Filters.
FOOTNOTE 1:The data type is a factor in whether
the data item supports filtering on formatted values. This is true
for the date, time, or timestamp data types, because formatted values
are not permitted for these types even if a format has been applied
to the data item.[return]
FOOTNOTE 2: Filtering on formatted values
can sometimes adversely affect query performance. If you have questions
about whether you should select this option, contact your data source
administrator.[return]
Copyright © SAS Institute Inc. All Rights Reserved.