E-mail a URL for a Report Using the File Management Window
The preferred way to e-mail a URL is using a report definition snapshot. For more information,
see E-mail a URL for a Report Definition Snapshot. However, sending an e-mail from the File Management window
is still supported.
Note: The e-mail option is available
only for saved reports.
Note: Report definition snapshots
cannot be scheduled.
To e-mail the URL for
a report using the File Management window,
complete these steps:
-
In View mode, select File
 Manage Files to access the File Management window.
Manage Files to access the File Management window.
-
Next to the name of the report that you want to e-mail, click
 in the Actions column, and
then select E-mail.
If the report does not contain multiple sections or prompts, then the default e-mail application (for example, Microsoft Outlook) opens. The generated URL for the report is automatically copied into an e-mail message.An E-Mail Message with the Generated URL for a Report
in the Actions column, and
then select E-mail.
If the report does not contain multiple sections or prompts, then the default e-mail application (for example, Microsoft Outlook) opens. The generated URL for the report is automatically copied into an e-mail message.An E-Mail Message with the Generated URL for a Report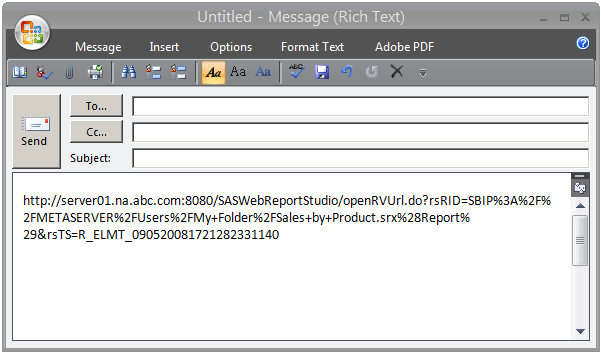 System administrators can set a system option, which specifies that standard text appears in e-mail messages with a generated URL for a report. In this example, standard text appears both before and after the generated URL.An E-Mail Message with Standard Text
System administrators can set a system option, which specifies that standard text appears in e-mail messages with a generated URL for a report. In this example, standard text appears both before and after the generated URL.An E-Mail Message with Standard Text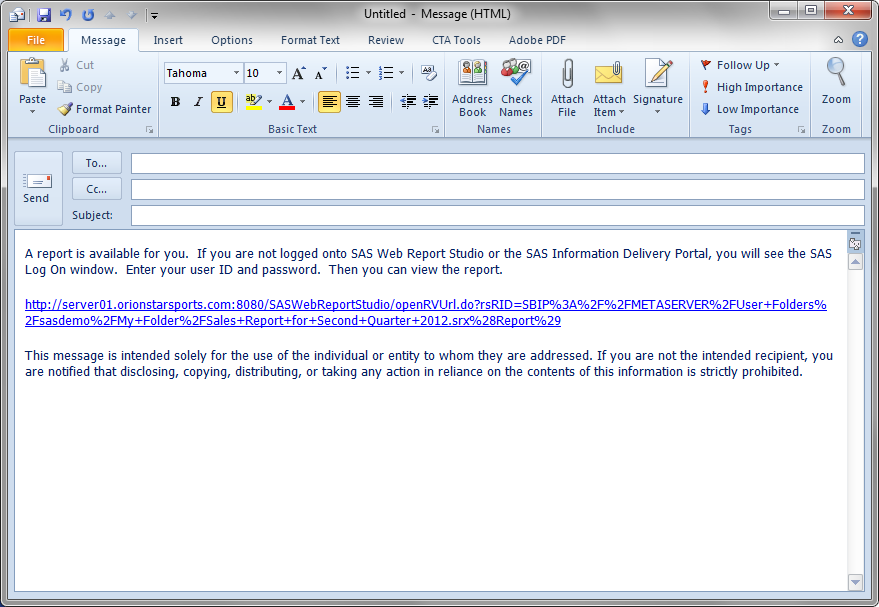 If the report has multiple sections or prompts, then instead of the default e-mail application, a dialog box appears. You can select a section, specify prompt values, or both. Complete these additional steps:
If the report has multiple sections or prompts, then instead of the default e-mail application, a dialog box appears. You can select a section, specify prompt values, or both. Complete these additional steps:-
In the Define Section and Prompt Values dialog box, complete either of these tasks:
-
For a report that has multiple sections, select a section from the Open to section drop-down list. This is the section of the report that appears when the user clicks the link.
-
For a report with prompts, the prompt values are available for you to select. There will be scroll bars for multiple prompts. You can scroll to answer more prompts.
-
-
Click E-mail Report. The default e-mail application (for example, Microsoft Outlook) opens, and the generated URL for the report is automatically copied into an e-mail message.If the URL with parameters, section information, or both is too long to send, then an error message displays. You can download a shortcut to a file that can be used to open the report.Error Message If the URL Is Too Long
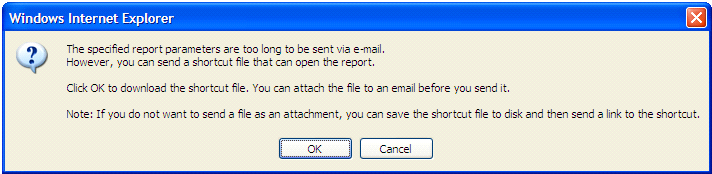 You can either attach the downloaded file to an e-mail message or save the shortcut file to disk and then send a link to the shortcut. If you click OK in the error message, a File Download dialog box appears. Click Save to save the files to disk. The prefix of
You can either attach the downloaded file to an e-mail message or save the shortcut file to disk and then send a link to the shortcut. If you click OK in the error message, a File Download dialog box appears. Click Save to save the files to disk. The prefix ofOPEN_is added to the filename. The file type is HTML. You can attach this file to an e-mail message.
-
-
Send the e-mail message.
You can view different
copies of the report that you have sent via e-mail. Using the File
Management window, navigate to the report that you have
e-mailed. Next to the report name, click  in the Actions column, and
then select E-mailed Reports. The E-mailed
Reports dialog box enables you to view and delete copies
of the e-mailed report.
in the Actions column, and
then select E-mailed Reports. The E-mailed
Reports dialog box enables you to view and delete copies
of the e-mailed report.
 in the Actions column, and
then select E-mailed Reports. The E-mailed
Reports dialog box enables you to view and delete copies
of the e-mailed report.
in the Actions column, and
then select E-mailed Reports. The E-mailed
Reports dialog box enables you to view and delete copies
of the e-mailed report.
Note: When you click Remove in
the E-mailed Reports dialog box, a confirmation
message displays to let you know that you are deleting the selected
copy of the e-mailed report.
Copyright © SAS Institute Inc. All Rights Reserved.