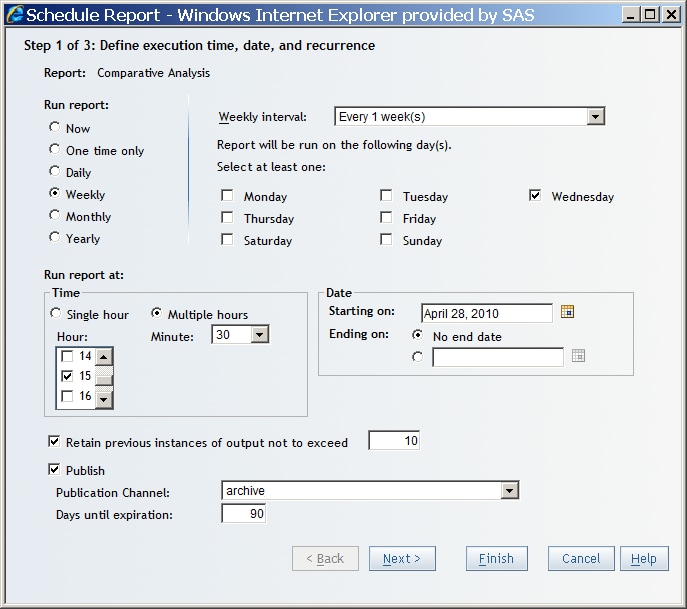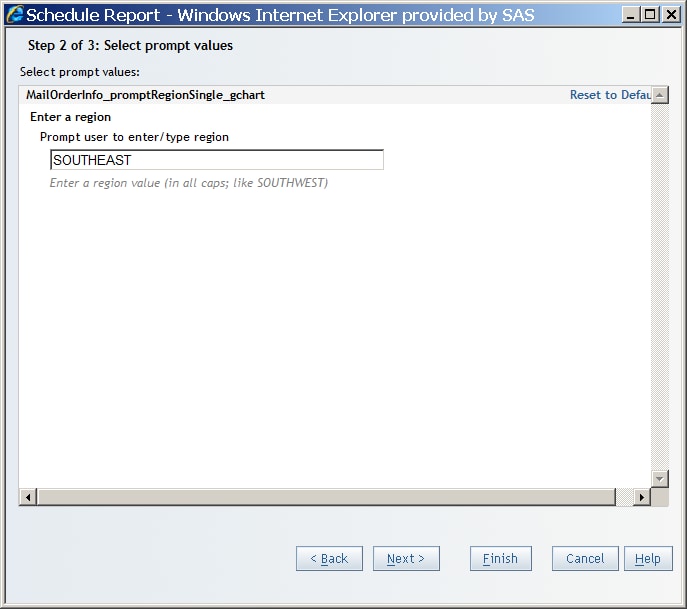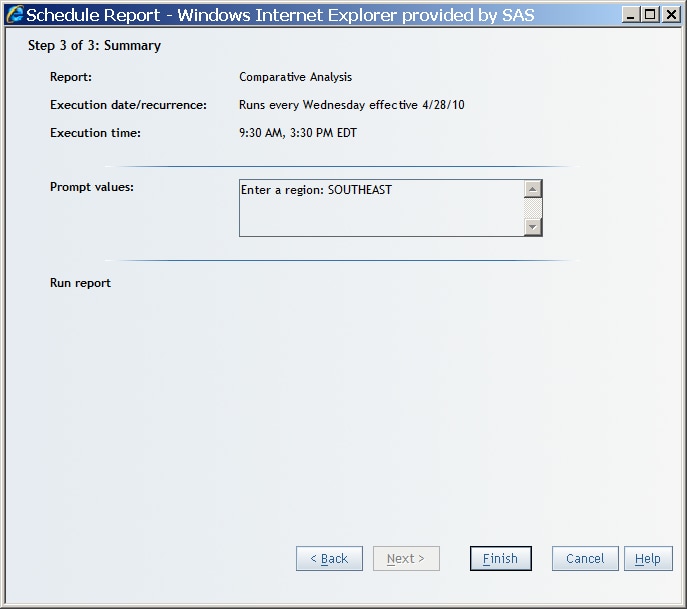Scheduling Reports, Stored Processes, and Folders
About Scheduling
For faster rendering,
you can schedule a time for queries to be pre-generated for selected
reports and stored processes, including an entire folder of reports.
If a report does not have any schedules associated with it, then the
first page of the Schedule Report Wizard lets
you define the execution time, date, and recurrence. However, if one
or more schedules are associated with a report, then the first page
of the Schedule Report Wizard lets you choose
a schedule.
Scheduling always produces
a manually refreshed report. If the report was originally saved as
automatically refreshed and a schedule runs for that report, then
the report becomes manually refreshed. Output from a scheduled report
is always stored in the same place. If you run multiple schedules
on a report, then the report reflects the state of the last scheduled
run.
How the Preferred Locale for Reports Affects Scheduling
Note: This feature is available
starting with the second maintenance release of SAS Web Report Studio
4.31.
The locale preference
that is specified in the SAS Preferences Manager is applied to SAS
Web Report Studio. The SAS Preferences Manager is a Web application
that provides a common mechanism for managing preferences for all
SAS Web applications. In previous versions of SAS Web Report Studio,
the locale preference specified in your browser was applied to the
report.
If the preferred locale
is not specified in the SAS Preferences Manager, then the locale specified
in the browser is applied. If a locale is not specified in the browser,
then the default locale for the Java environment is applied. For scheduling
and distributing reports, your locale preference is applied. The browser
default is not available for these operations, since there is no browser.
SAS Information Delivery
Portal users can specify locale preference by selecting Options Preferences and accessing the SAS Preferences Manager. For more
information, see the Help for SAS Information Delivery Portal.
Preferences and accessing the SAS Preferences Manager. For more
information, see the Help for SAS Information Delivery Portal.
SAS Web Report Studio
users can access the SAS Preferences Manager directly. To display
the SAS Preferences Manager application and specify your preferred
locale, use the following URL address:
http://server:port/SASPreferences.
Here is an example: http://orion.com:8080/SASPreferences.
To set the locale in
the SAS Preferences Manager, follow these steps:
Schedule a Report, Stored Process, or Folder for the First Time
To schedule a report,
stored process, or folder, complete these steps:
-
(Optional) To archive the report, select Retain previous instances of output not to exceed. Archived reports are saved as PDF output and can be opened from the Open dialog box or from the File Management window.Note: Only one copy of a report can be saved per day. If a report is saved multiple times in one day, then only the next-to-last saved report is used as that day's archived report.
-
(Optional) If publication channels are defined, then select the Publication Channel to which the report should be saved. The list of available channels is supplied by your system administrator.Note: A publication channel is an information repository that has been established by using the SAS Publishing Framework. It can be used to publish information to users and applications. If you publish your report to a publication channel, then authorized users and applications can access your report by subscribing to the channel.