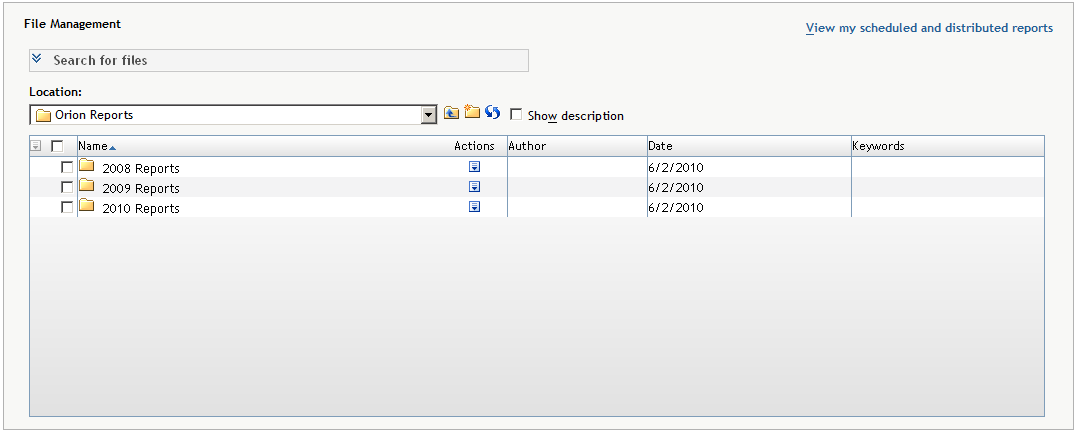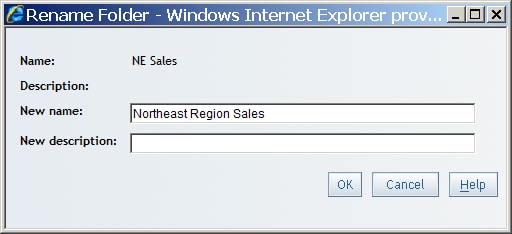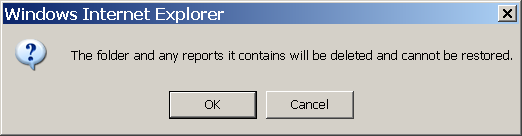Organizing Reports
About Folders
You can use folders
to organize reports. For example, you could create a folder to contain
sales reports for a specific year and then create subfolders to hold
reports for specific regions.
There are two types
of folders: personal folders and shared folders. Personal folders
are in the My Folder area. Your system administrator
creates a secure folder structure for SAS Web Report Studio users
who create new folders. For more information,
see Overview of Shared Locations.
Rename a Folder
To rename a folder,
complete these steps:
-
In the Rename Folder dialog box, type the new name. For more information about valid names, see Naming Reports, Folders, and Templates.