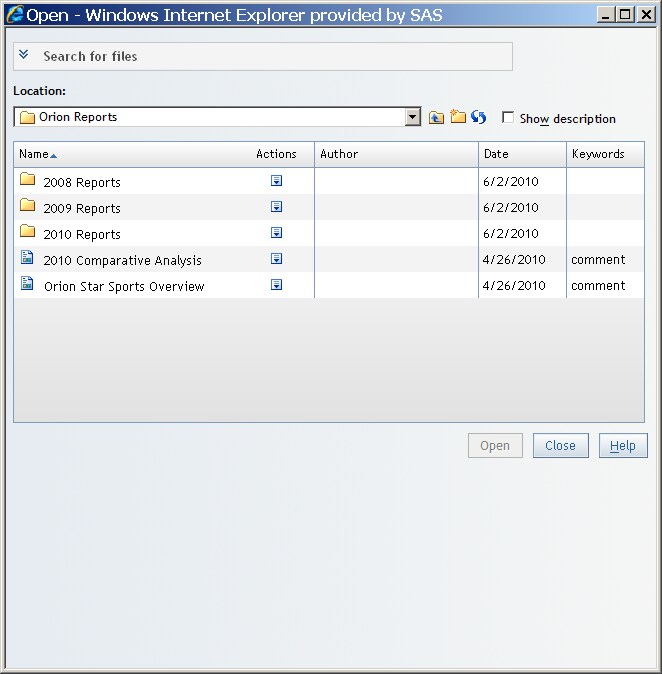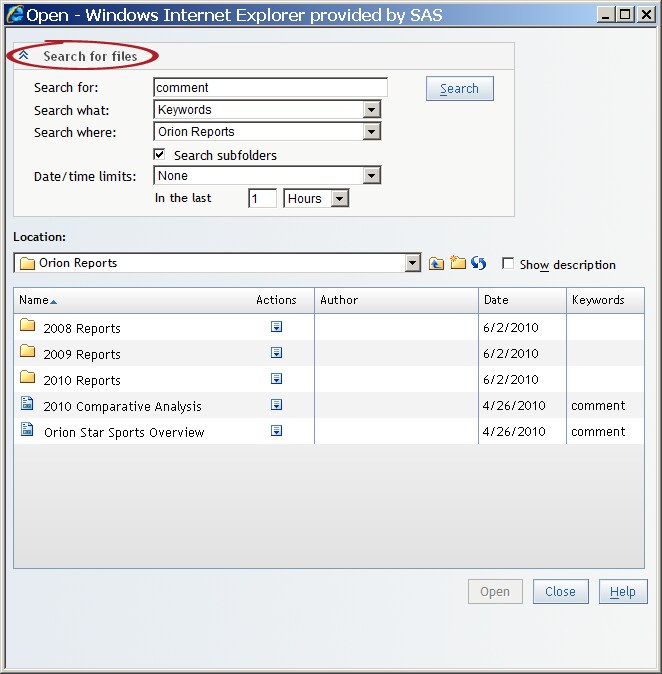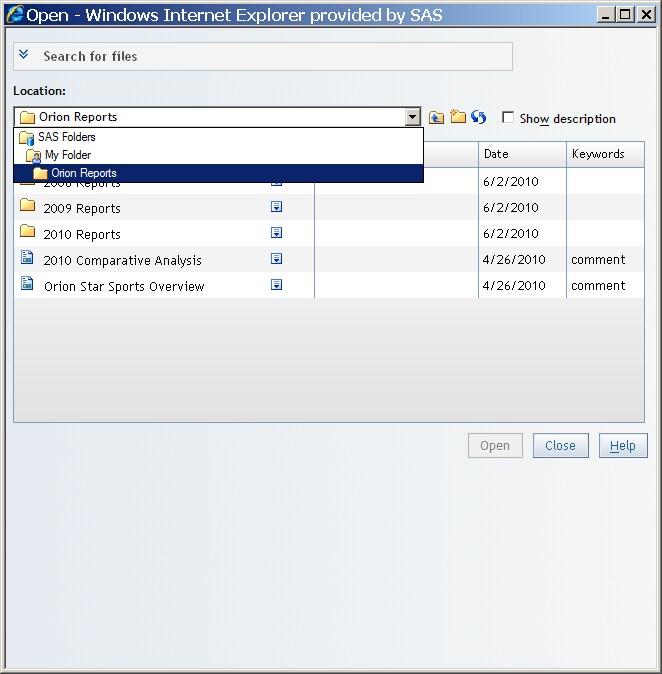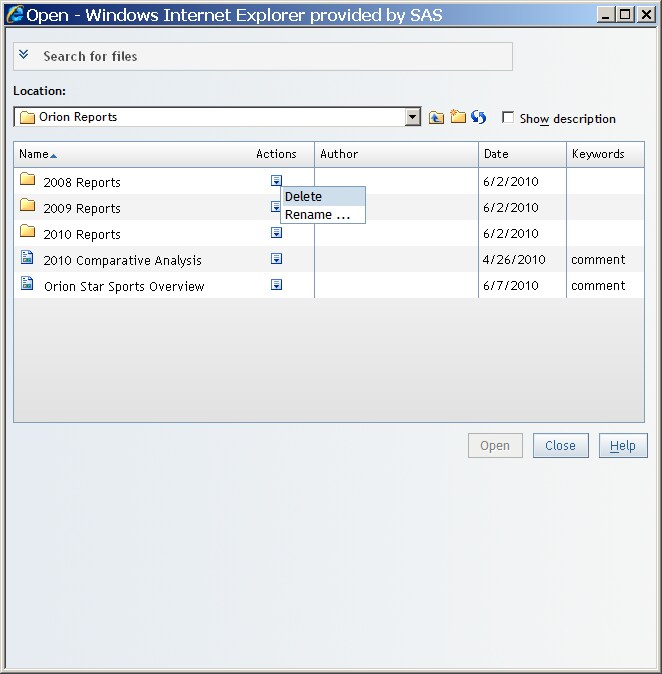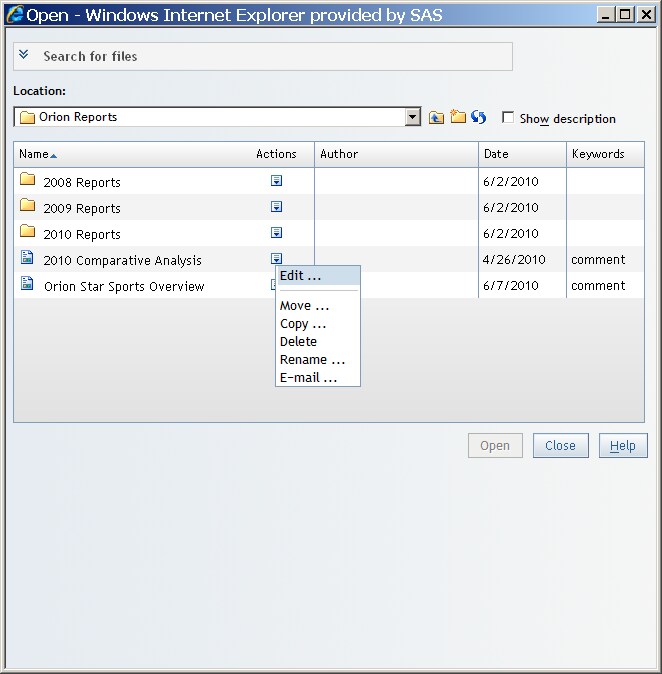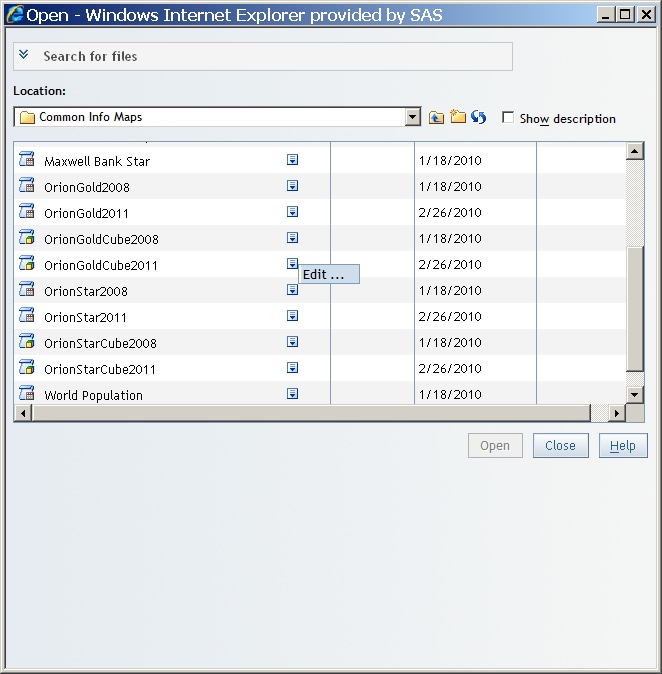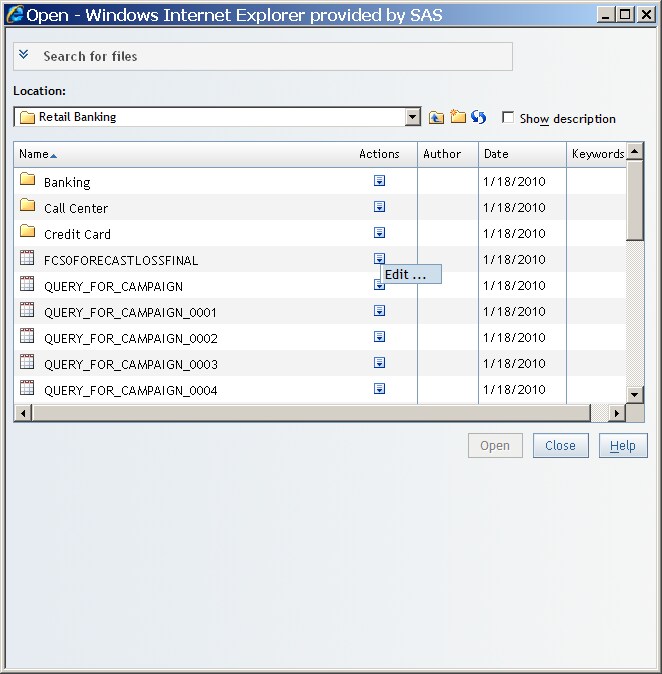Open Dialog Box
Using the Open Dialog Box as a Multitask Interface
About the Open Dialog Box
The Open dialog box enables you to search for and open saved
reports, stored processes, information maps, tables, and cubes. For more information
about searching for reports, see View a Saved Report.
However,
the Open dialog box also enables you to create new folders and perform
many other tasks on selected reports and folders.
Searching Using the Open Dialog Box
You can
search for reports, stored processes, information maps, tables, or
cubes using the Open dialog box.
Note: There is also
a Search for files section available in the
File Management window, as shown in File Management Window with the Search for Files Section Expanded.
-
In the Search for field, type the text for which you want to search. For searching tips, see Searching for Reports and Stored Processes.
Navigating Locations Using the Open Dialog Box
The Open dialog box enables you to navigate to find the
information map, report, table, cube, or stored process that you need.
For example, you might need to navigate through multiple folders to
find a report. Click  for the Location to see
where the current folder is located in the tree structure.
for the Location to see
where the current folder is located in the tree structure.
 for the Location to see
where the current folder is located in the tree structure.
for the Location to see
where the current folder is located in the tree structure.
Working with Folders in the Open Dialog Box
You can
work with folders in the Open dialog box.
The icons for folders are located to the right of the Location drop-down list, as shown in Open Dialog Box Showing Current Location.
You can
also create a new folder when you copy a report, move a report, or
save a report. For more information
about folders and shared locations, see Overview of Shared Locations.
Using the Actions Menu in the Open Dialog Box
To open
the Actions menu, click  . The menu lists only those options that you are authorized
to perform. For example, in the folders shown here, the actions are Delete and Rename.
. The menu lists only those options that you are authorized
to perform. For example, in the folders shown here, the actions are Delete and Rename.
 . The menu lists only those options that you are authorized
to perform. For example, in the folders shown here, the actions are Delete and Rename.
. The menu lists only those options that you are authorized
to perform. For example, in the folders shown here, the actions are Delete and Rename.
Different
actions are available for reports. The menu lists only those options
that you are authorized to perform. The following display shows some
of the actions that might appear for reports.
When you
are working with data sources (either information maps, tables, or
cubes) in the Open dialog box, the available
actions are different from the ones available for reports. The following
display shows an action that might appear for an information map.