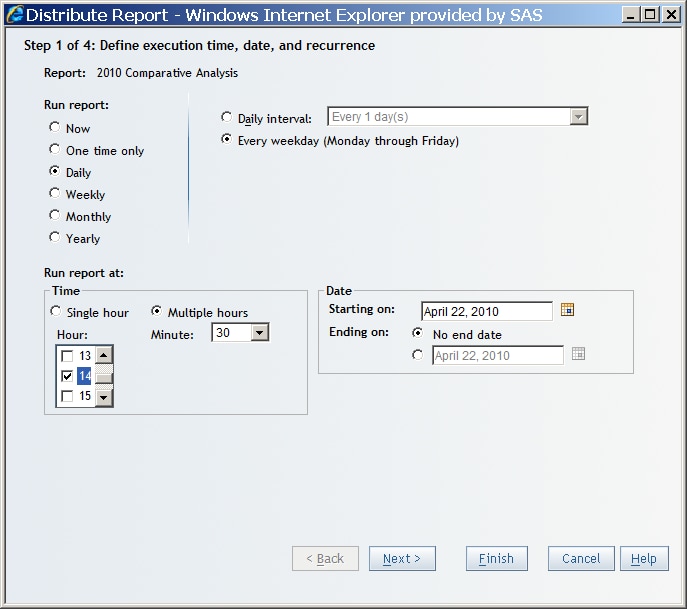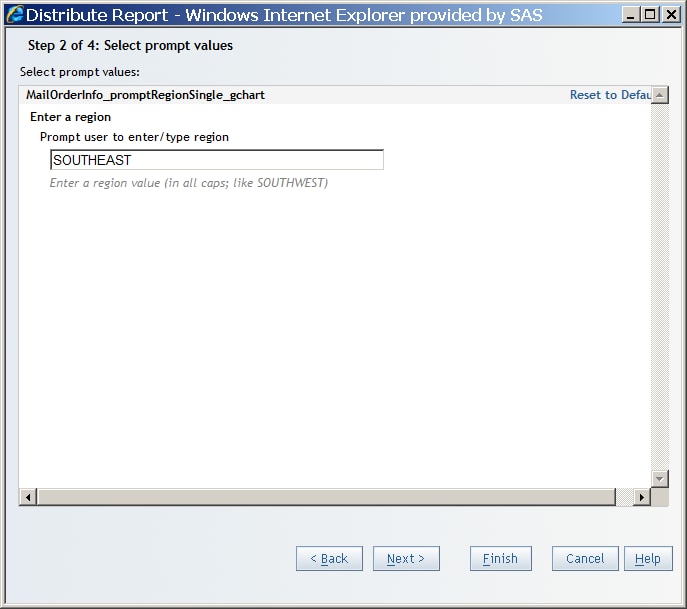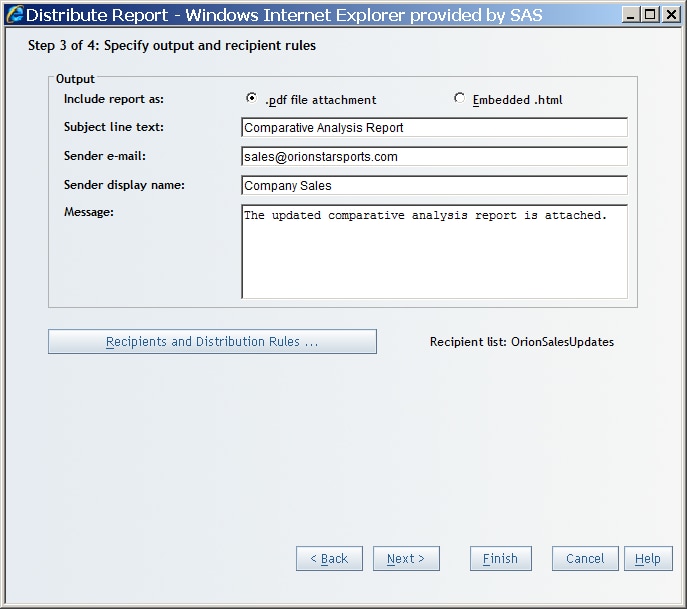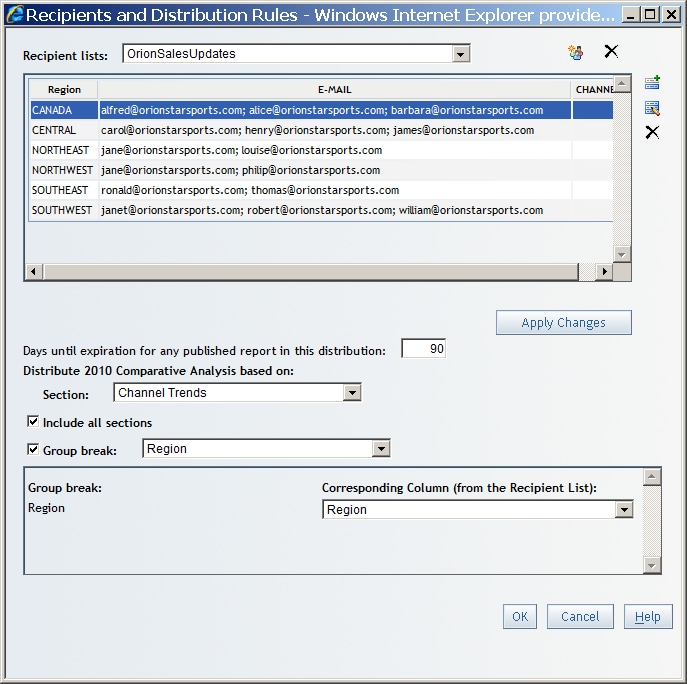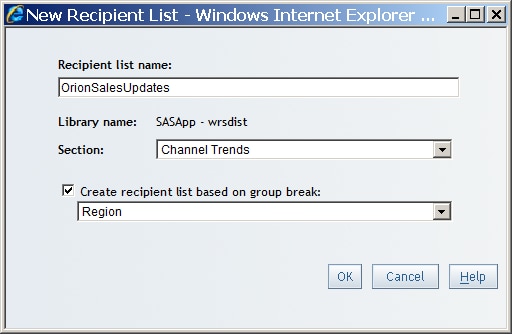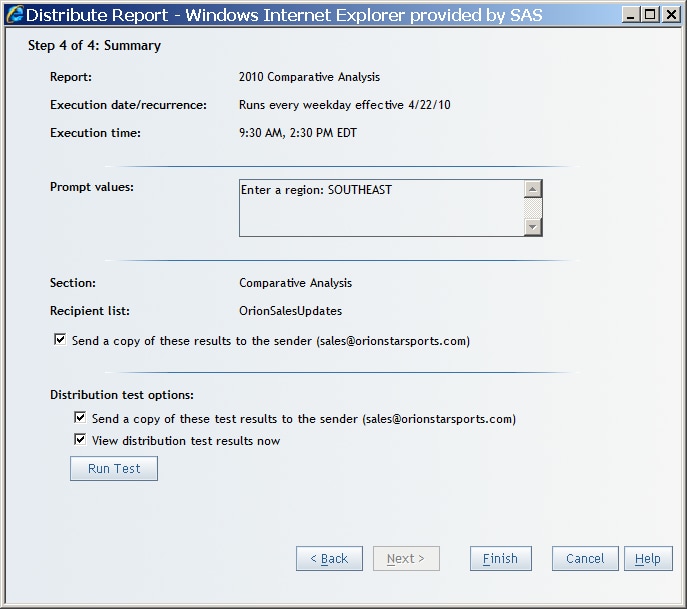Setting Up a Recipient List for Report Distribution
About Recipient Lists
A recipient list contains the e-mail addresses that
you want to use for distributing a report. Reports with group breaks
can be distributed to targeted recipients based on the breaks. For
example, you have a sales report with group breaks on regions. Each
sales manager in the recipient list could receive information about
his or her respective region only.
-
Use Base SAS (for example, DATA step or PROC SQL). You might want to do this if you already have a list of e-mail addresses in a mail directory, and you want to import those addresses into the table. For a sample program, see Create a Recipient List Using PROC SQL.
The name of a recipient
list must conform to SAS data set naming conventions. In order to
create a recipient list by using the Distribute Report Wizard in SAS
Web Report Studio, you must have the Advanced role and the Manage
Distribution List capability assigned to you. Initially, this capability
is not assigned to the Advanced role. You can create a new role, add
this capability to that role, and assign users to this role and its
capability. Alternatively, you can assign the Manage Distribution
List capability to the Advanced role. For information about managing
roles, see Predefined Roles and Capabilities for SAS Web Report Studio.
View the Library for Recipient Lists
Creating Recipient Lists
Considerations for Creating Recipient Lists
-
Users can select the proper recipient list when they create a distribution. For that reason, you should provide descriptive names for your recipient lists. SAS Web Report Studio does not validate the relationship between group break columns in a recipient list and group breaks in the corresponding report.
Create a Recipient List Using SAS Web Report Studio
To create a recipient list,
you can use the Distribute Report Wizard to create an initial list
that can include the group breaks in your report. While you create
the recipient list, you can also add e-mail addresses and publication
channels.
For detailed instructions
and an explanation of each page in the Distribute Report wizard, see
the SAS Web Report Studio User’s Guide.
-
Note: If the report does not have any distributions associated with it, then the first page of the Distribute Report Wizard lets you define the execution time, date, and recurrence. However, if one or more distributions are associated with a report, then the first page of the Distribute Report Wizard lets you choose or create a distribution.
-
Click Recipients and Distribution Rules. The Recipients and Distribution Rules dialog box is displayed.Note: The icons on the top right corner of the Recipients and Distribution Rules dialog box are displayed if you belong to a role including the Manage Distribution List capability. If you are not assigned to a role with this capability, then these icons are not displayed.Icons for Managing Recipient Lists
-
This dialog box contains the following items:Recipient list nameSpecifies the list name. Recipient list names must conform to SAS data set naming conventions.Library nameThis read-only field specifies the name of the SAS library where the recipient list will be stored.
-
Enter the name of the recipient list, and specify whether you want to subset the report. If the report contains nested group breaks, you can specify the group break level upon which the report can be subdivided. For example, you can divide on country, or on both country and city. Click OK to return to the Recipients and Distribution Rules dialog box.
-
In the Edit Recipient dialog box, type the e-mail addresses (not the user names as they are stored in the metadata repository) of the recipients in the E-mail field. To send a report to a group of people, enter each of their e-mail addresses or the distribution list e-mail ID (if your mail system handles distribution lists). Select a publication channel in Channel drop-down list. If multiple publication channels are defined, then the channel names will appear in a drop-down list. If there are no publication channels defined, then the drop-down list does not appear.
Create a Recipient List Using PROC SQL
As an alternative to creating
the recipient list in SAS Web Report Studio, you can create a table
manually in Base SAS. This example illustrates one way to create
a table manually using PROC SQL. After you create the table, you must
import the table into your metadata repository by using the Data Library
Manager in SAS Management Console or other SAS code.
The following example
uses a SAS library named
wrsdist, a
SAS table named Burst, and a group
break variable named Year.
libname wrsdist “\\server\c$\DataSources\SAS\wrsdist”;proc sql;create table wrsdist.Burst (Year num, EMAIL char(256), CHANNEL char(256));insert into wrsdist.Burstvalues (2008, 'email1@orionstarsports.com', 'channelname')values (2009, 'email2@orionstarsports.com', 'channelname')values (2010, 'email3@orionstarsports.com', 'channelname'); quit;