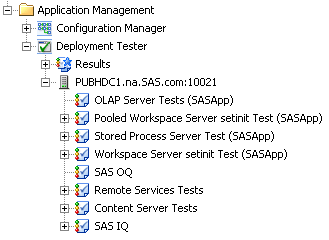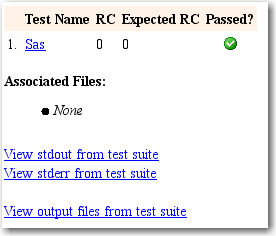Using the Deployment Tester Interactively from SAS Management Console
Launching Deployment Tester Tests from SAS Management Console
-
Start the Deployment Tester server on the host machine for each component that you want to test.
-
In the Deployment Tester tree, locate the node for the Deployment Tester server where you want to run tests. The server is identified by the host machine name and the port (for example, server.mycompany.com:10021). Expand the server node to see the list of available tests, as shown in the following example:
-
Some tests require special user credentials. If you are prompted for credentials, enter the appropriate user ID and password. The password will be encrypted using SAS proprietary 32-bit (sas002) encryption. For details about required credentials, see Deployment Tester Test Suites: Descriptions and Requirements.
View Deployment Tester Results in SAS Management Console
When you run a Deployment Tester
test suite interactively from SAS Management Console, the test results
appear as soon as the test is completed. Each result is listed in
the Results tree under the Deployment Tester plug-in. When you select
a result in the tree, the Test Suite Results report appears in the
right pane, as shown in the following example:
CAUTION:
If you
right-click a test result in the Results tree and select “Close
Results,” the result files are deleted from the tree and the
associated documents are deleted from the file system.
Where Deployment Tester Result Files Are Stored When Tests Are Run from SAS Management Console
Permanently Saving Deployment Tester Test Results
Deleting (Closing) Deployment Tester Test Results
Periodically, you might want to delete
old Deployment Tester results from the Results tree in SAS Management
Console and from your home directory. If there is a chance that you
will need to refer to the results in the future, be sure to first
save the results to another location, as described in the preceding topic.