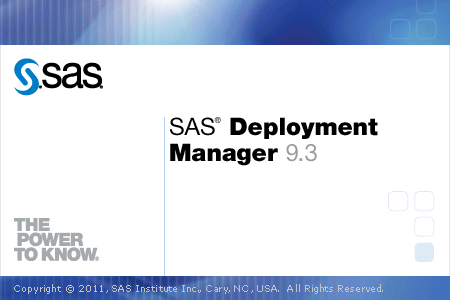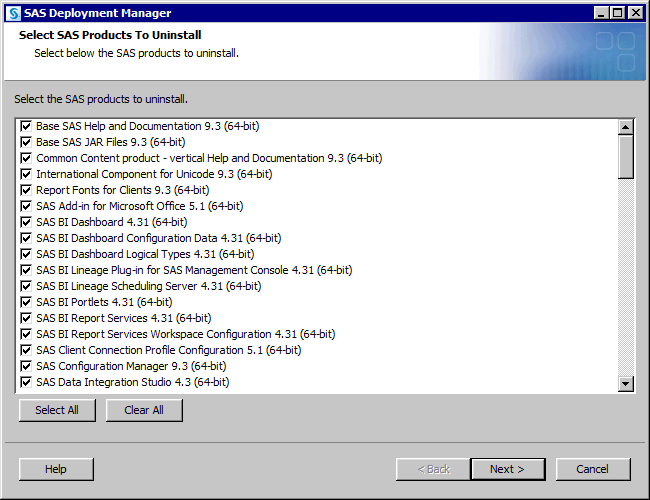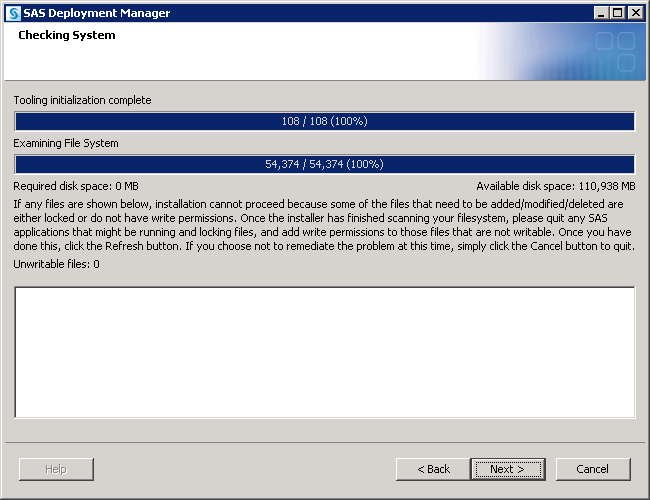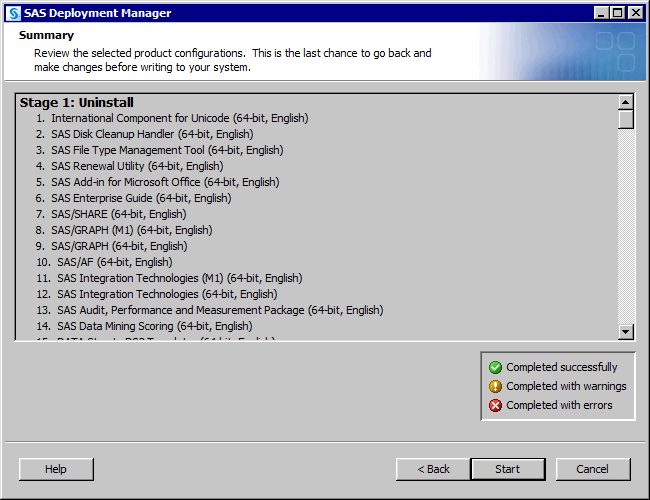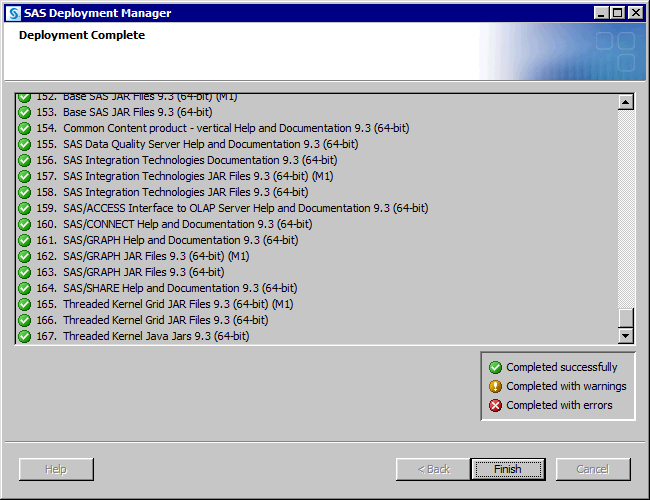Uninstalling Your SAS Software
Uninstall SAS on Windows
-
Remove the configurations for any SAS software that you are uninstalling by following the instructions described in, Remove a Configuration.
-
On the Select SAS Products to Uninstall page, the SAS products to be uninstalled have a check beside them. (By default, all SAS products are checked.) If there are any SAS products that you want to keep, deselect them. When you have made your selections, click Next.The deployment manager checks your system to make sure that you have Write permission for all of the SAS program files that it is going to remove, and none of the files are locked. If any files meet these criteria, their pathnames appear in the text field. You must unlock the file or make it writeable before the deployment manager enables you to proceed with the uninstall.
Uninstall SAS on UNIX
-
Make sure that you have first unconfigured the SAS software on the machine by following the directions in Removing a SAS Configuration.
Copyright © SAS Institute Inc. All rights reserved.