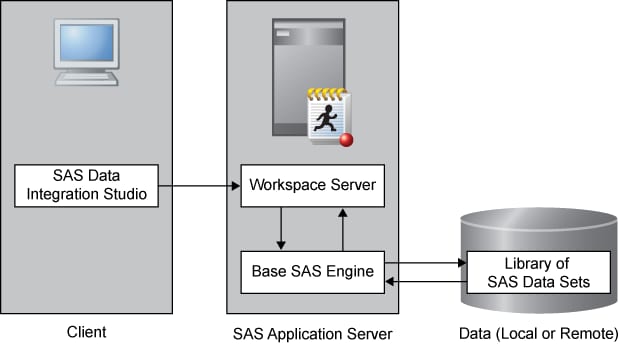Establishing Connectivity to a Library of SAS Data Sets
Register the Base SAS Library
After you have installed
the required SAS software, you need to set up a connection from a
SAS server to a SAS data set. This connection requires that you register
the Base SAS library with the SAS Metadata Server. In addition, you
must import any user-defined formats that have been created for the
data set in order to view or operate on the data. Assume that the
SAS software has already been loaded by using the standard installation
wizard and that the data set is stored in a location that can be accessed.
Register the library
by using SAS Management Console. This metadata enables your SAS applications
to access the data sets that you need to work with. For this example,
the data set contains information about customers of the Orion Gold
enterprise.
At this point, register
tables as explained in Registering and Verifying Tables. If registering tables fails, check
that the user account has host access permission to the path.
Working with User-Defined Formats
Choices for Working with User-Defined Formats
Create a User-Defined Formats Configuration File
Alternatively, you can create a user-defined
formats configuration file in which you point to the location of the
formats catalog.
To make a format catalog
available using the alternative method on Windows and UNIX systems,
perform the following steps:
-
Then, use the FMTSEARCH system option in the same configuration file to point to the format catalog:
-set fmtlib1 "SAS-config-dir\Lev1\Data\orformat" -insert fmtsearch (fmtlib1.orionfmt)In this example,SAS-config-dir\Lev1\Data\orformatis the location of the format catalog, andorionfmt(filename orionfmt.sas7bcat) is the name of the format catalog. If you have more than one catalog to list, leave a space between each catalog name.
To make a format catalog
available using the alternative method on z/OS systems, perform the
following steps:
-
Add the AUTOEXEC system option to the SAS launch command as shown in the following example.
SAS-config-dir/Lev1/SASApp/startsas.sh o("autoexec="./WorkspaceServer/userfmt.sas"")In this example,startsas.shis your SAS launch command script, and userfmt.sas is the name of the SAS autoexec file. When you enter the command, you must enter it all on one line. -
In the autoexec file, use the LIBNAME statement to assign the format library and the OPTIONS statement to set the FMTSEARCH system option. For example, you might specify the following statements:
LIBNAME fmtlib1 'SAS-config-dir/Lev1/Data/orformat' repname=Foundation; options fmtsearch=(fmtlib1.orionfmt);