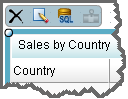Working in the Dashboard Workspace
Change Object Definitions
You can change the definitions
of objects (indicators or static content) in a dashboard in the following
ways:
-
Opens the indicator in the Indicator workspace so you can edit the indicator. For more information, see Working with Indicators.Opens the indicator data definition in the Indicator Data workspace so you can edit the indicator data definition. For more information, see Defining Indicator Data.Opens the range definition in the Range workspace so you can edit the range definition. For more information, see Defining Ranges.
Align and Size Objects
For information about
the alignment and sizing toolbar icons, see The Toolbar.
Tip
To make aligning
an object easier, display a grid of dots on the dashboard background
by clicking ViewTo align and size objects
in the dashboard, complete the following steps: