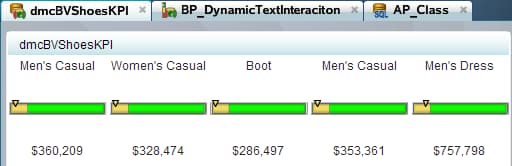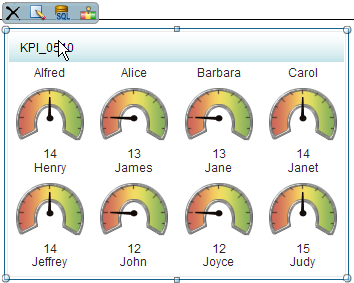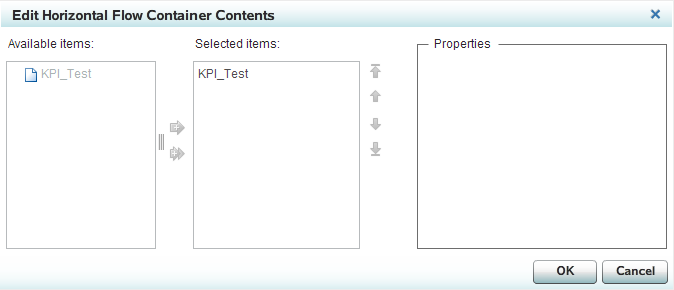The Workspace
Tiles
Editing an Object
When you
edit the contents of a flow container, the Edit Flow Container dialog
box appears. From here you remove the objects within the container
by moving the objects from the Selected items list to the Available items list.
To edit
the dimensions of an object within a flow container, select the object
from the Selected items list, and then edit
the properties in the Properties area.
For more information
about the flow containers, see The Layout Templates View.