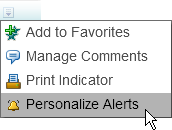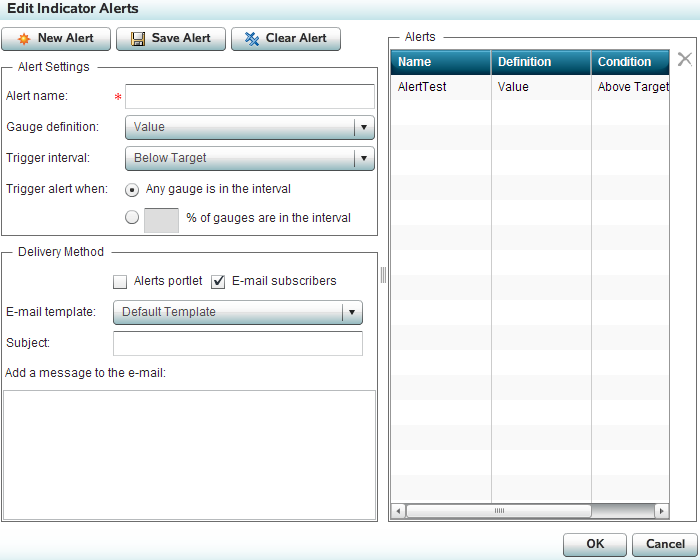Create or Edit a Personal Indicator Alert
If a dashboard
administrator has enabled personal alerts for an indicator, you can
define a personal indicator alert on the indicator. A personal indicator
alert is sent only to you. This is different from an indicator alert,
which is sent to a list of one or more alert subscribers.
A personal
alert is in addition to any alerts attached to an indicator that was
created by a dashboard administrator.
Note: The alerts
shown on this page are only your personal indicator alerts. Indicator
alerts created by dashboard administrators are not shown.
To create
or edit a personal indicator alert, from an indicator's Options menu, select Personalize Alerts.
Note: If Personalize Alerts is not available, then the dashboard
administrator has not enabled personalization. If the Options menu is not available, the indicator is not
being displayed in a tile. Contact the dashboard administrator. For information about tiles, see Tiles.