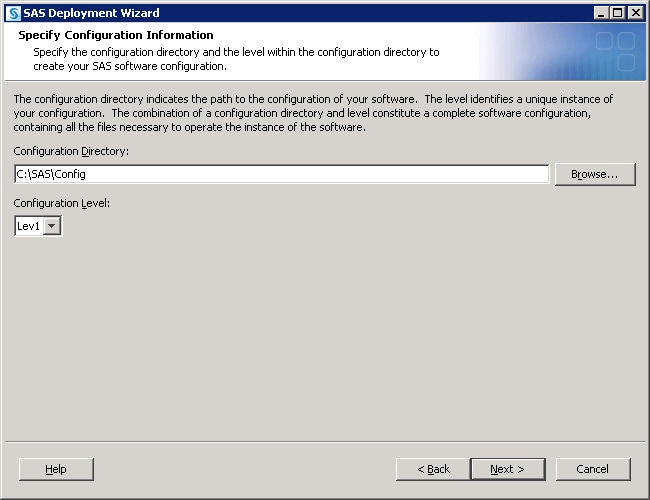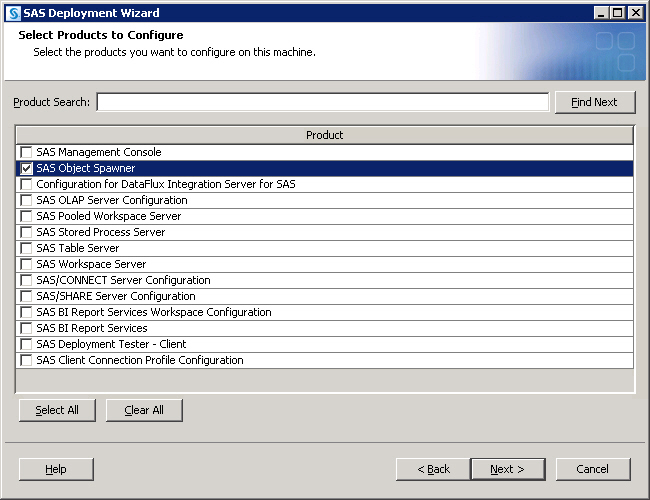Adding a New Server in an Existing Logical Server
Add a New Server in an Existing Logical Server
You might decide that
you need add another server in your logical server. The most common
scenario is that you want to establish a server cluster to achieve
load balancing. If you are adding one of the workspace servers or
a stored process server, then you must also add an object spawner
to manage it, unless there is already a spawner on the machine. Follow
these steps to add a new server and—if necessary—an
object spawner to an existing logical server:
-
The machine on which you want to add the new server should have a network connection to your site's SAS Software Depot. If it does not, then you must find a way to get the depot to the machine on which you want to create the new server.For more information, see Overview of SAS Software Depots in SAS Intelligence Platform: Installation and Configuration Guide.
-
Make sure that you have first installed the new server on the new machine by referring to Adding SAS Products in SAS Intelligence Platform: Installation and Configuration Guide. When installing the new server, follow these guidelines:
-
Expand the SAS Application Server and locate the logical server under which you want to add the new server.Note: The logical server must be the same type of server as the server that you are adding. If there is no logical server, go to the following topic, Add a New Logical Server in an Existing SAS Application Server.
-
Specify whatever configuration information is required for the type of server that you are adding. The number of wizard pages that you see and the information that you must supply, varies depending on the server type. Use the wizard online Help if necessary. For information about object server parameters, see OBJECTSERVERPARMS System Option.