| Creating Graphs |
Bar Chart Options
Click on the Options button to display the Bar Chart Options dialog. In the Bar Chart Options dialog, you can control the appearance of your horizontal or vertical bar chart. Click OK to save your changes.
Number of Bars
The Number of Bars tab enables you to specify the number of bars in the chart and the order in which they are displayed.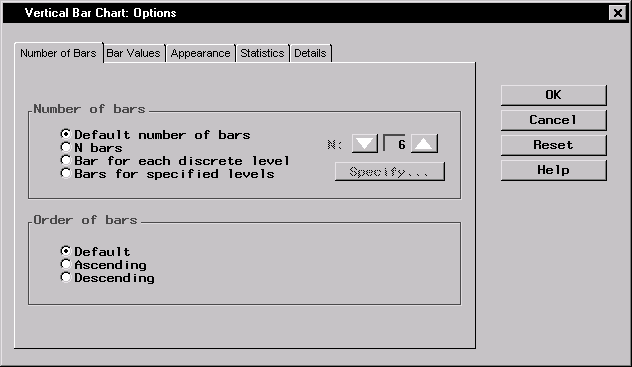 |
Figure 5.2: Number of Bars Tab
Select Default number of bars to display a default number of bars based on the chart variable. Select N bars and select a number from the list to specify the number of bars to be displayed. Select Bar for each discrete level to display a bar for each discrete level of the chart variable. If there is only one chart variable, select Bars for specified levels and click on the Specify button to provide a list of midpoints or to specify a range of numeric values, or to provide a list of character values.
Under Order of bars, select Default, Ascending, or Descending to display your data in default order, ascending order of bar length, or descending order of bar length.
Bar Values
The Bar Values tab enables you to control the type of information that is displayed by each bar by specifying the statistic to display in the chart and any additional variable to use in computing the statistic.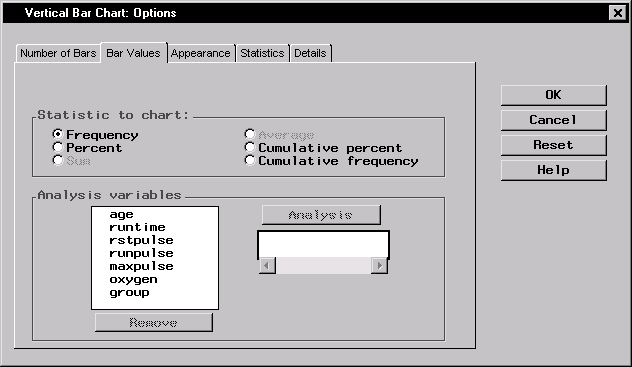 |
Figure 5.3: Bar Values Tab
If you do not specify an analysis variable, you can select frequency, percent, cumulative percent, or cumulative frequency as the statistic to chart. Each bar represents the selected statistic for the current midpoint value of the chart variable.
If you specify an analysis variable, you can select sum or average as the statistic to chart. Each bar displays the sum or average of the analysis variable for the current midpoint value of the chart variable.
Appearance
The Appearance tab enables you to select colors and fonts.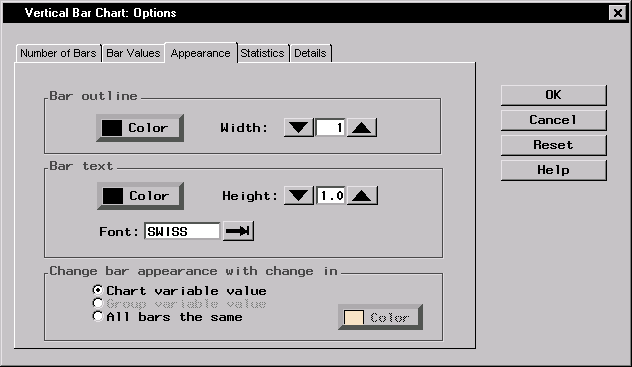 |
Figure 5.4: Appearance Tab
Under Bar outline, click on the Color button and select a color for the outline of the bar from the Color Attributes dialog. Specify the width of the bar outline in pixels in the Width: selector.
Under Bar text, click on the Color button and select a color for the chart text from the Color Attributes dialog. Specify the height of the text in cells in the Height: selector. Select a font by clicking on the arrow next to the Font: selector.
Under Change bar appearance with change in, you can track changes in the chart or group variable values by color, or you can choose to have all bars remain the same color. If you choose All bars the same, you can specify the color to be used.
Statistics
The Statistics tab enables you to specify the display of statistics in horizontal and vertical bar charts.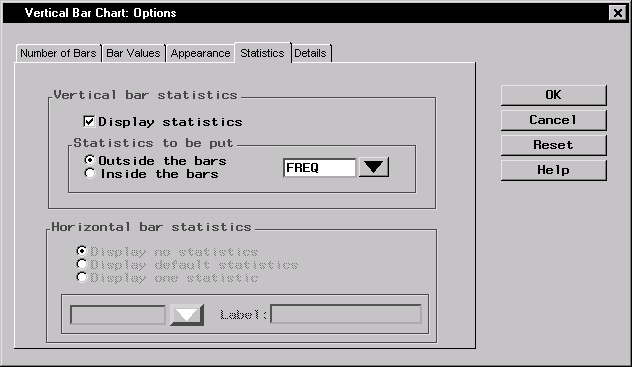 |
Figure 5.5: Statistics Tab
If the chart is a vertical bar chart, the Vertical bar statistics section is clickable and the Horizontal bar statistics section is greyed. Select Display statistics if you want statistics to be displayed in the chart, and specify whether the statistics should be displayed inside or outside the bars of the chart. Select the statistic to be displayed from the list.
If the chart is a horizontal bar chart, the Horizontal bar statistics section is clickable and the Vertical bar statistics section is greyed. Select Display no statistics to hide statistics from display. Select Display default statistics to display the statistics that have been applied to the chart. To display one statistic, select Display one statistic, and select the statistic to be displayed from the list.
Details
The Details tab enables you to specify reference lines and frame options.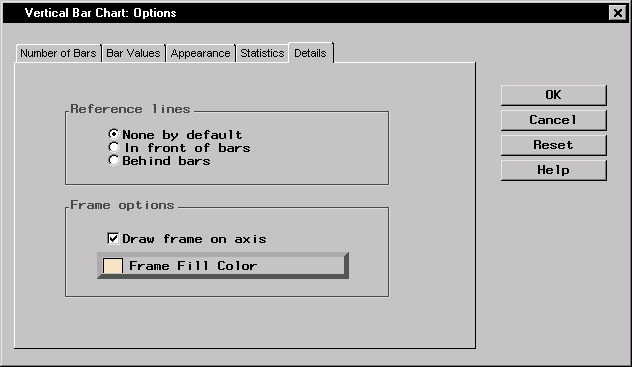 |
Figure 5.6: Details Tab
Under Reference lines, you can select whether to display no reference lines, or display reference lines in front of or behind the bars in the chart.
Under Frame options, when you select Draw frame on axis, you can click on the Frame Fill Color button and select a color for the frame from the Color Attributes dialog.
Copyright © 2007 by SAS Institute Inc., Cary, NC, USA. All rights reserved.