Installation Note 36207: Installing the SAS® 9.2 Integration Technologies client from a SAS Software Depot
 |  |  |
The following displays illustrate an example of how to use a SAS Software Depot to install only the SAS 9.2. Integration Technologies client.
Before attempting to install the SAS Integration Technologies client, read SAS Integration Technologies Client 9.2 System Requirements to determine if your system meets the system requirements before attempting to install the SAS Integration Technologies Client SAS 9.2
- Select the language in which you want to view the SAS® Deployment Wizard.
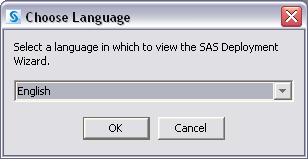
Then click OK to display the SAS Deployment Wizard 9.2.
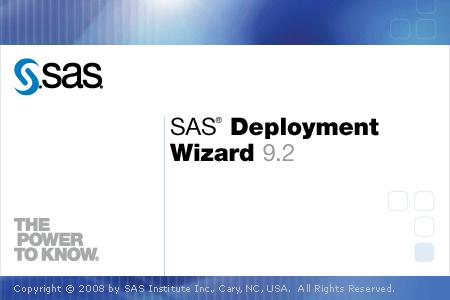
- Select Install SAS Software.
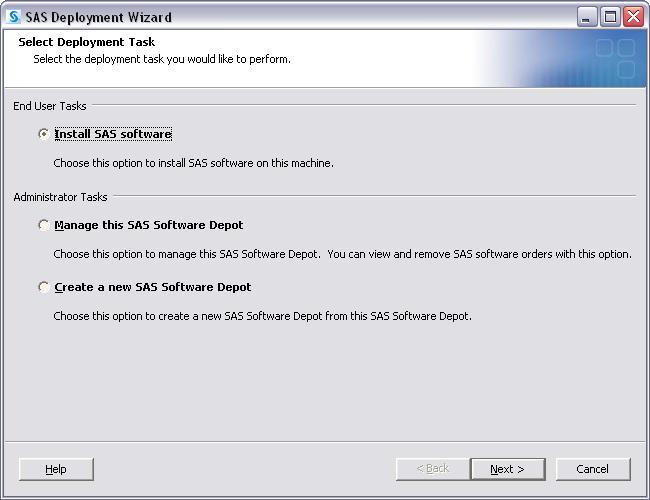
- Select a SAS software order from the list that contains either SAS® Add-in for Microsoft Office or SAS® Enterprise Guide®.
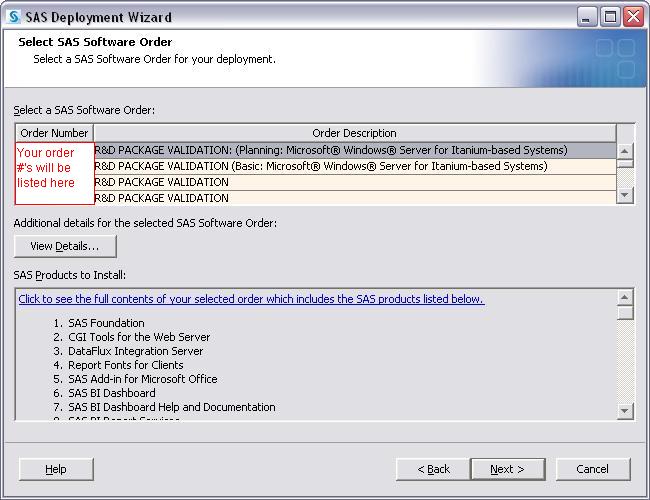
- In the SAS Deployment Wizard, select Install Additional Software as the type of deployment you want to perform.

- Select the SAS Integration Technnologies Client
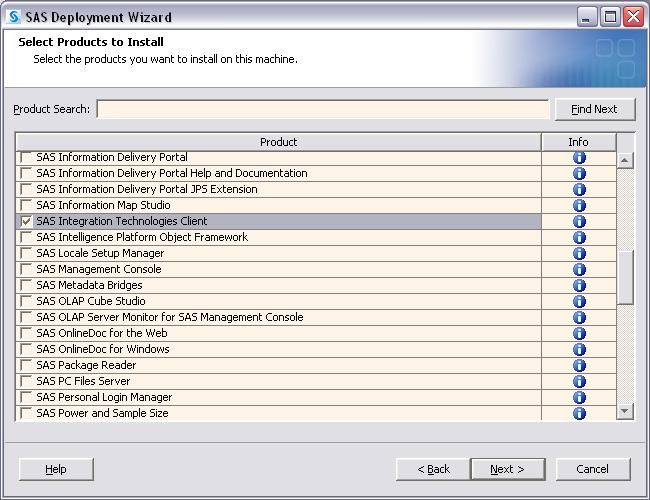
- Specify the path to your SAS installation data (SID) file.
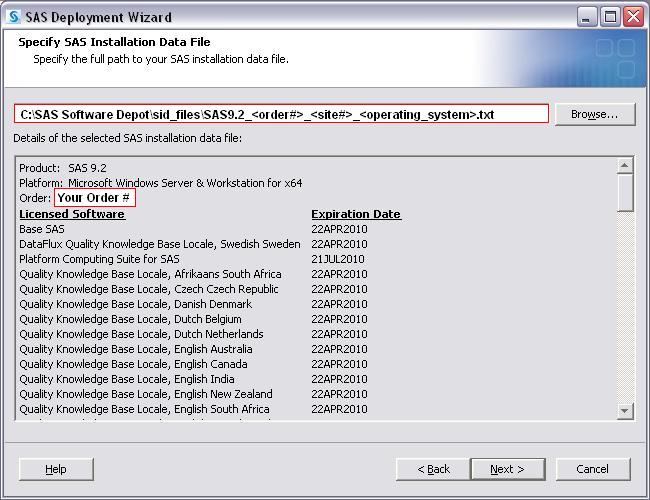
- Click Next to display the Deployment Summary panel. You should see SAS Integration Technologies Client listed under Stage 2: Installation, as shown here:
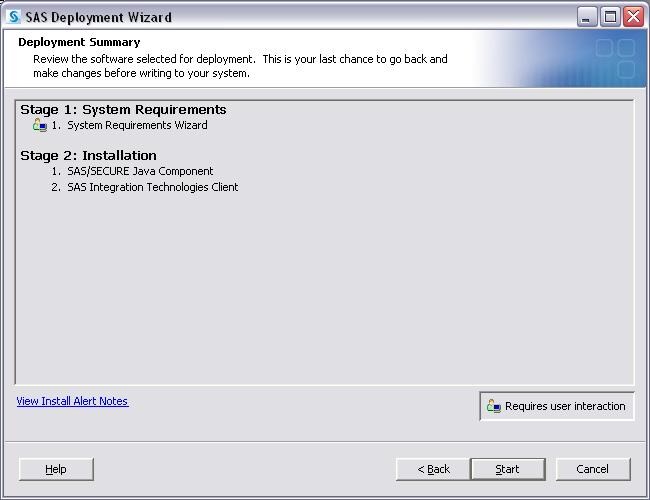
Notes:
- As stated in SAS Note 35706, if your SAS installation data file contains SAS/SECURE® sofware, the SAS/SECURE Java component is automatically installed.
- In Windows environments, if you do not have the required Java Run-Time Environment (JRE) installed, you will also see Java Platform Standard Edition Runime Environment listed as the first item under Stage 2: Installation.
Click Start to display the System Requirements Wizard.
- In the wizard, click Next.
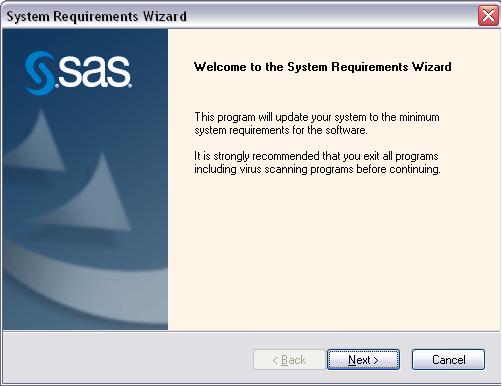
- As the System Requirements Wizard runs, accept the default options and click Next for each option that is offered.
If you do not install the system requirements, your software installation will fail.
For details on the system requirements for Windows environments, see the following documentation:
- System Requirements for SAS® 9.2 Foundation for Microsoft® Windows®
- System Requirements for SAS® 9.2 Foundation for Microsoft® Windows® for x64
After accepting all of the default options and completing the wizard, click Finish and the deployment will begin.
- Upon completion, you should see a screen similar to the following showing that the deployment is complete. A check mark appears next to the SAS Intergration Technologies Client indicating that the installation completed successfully.
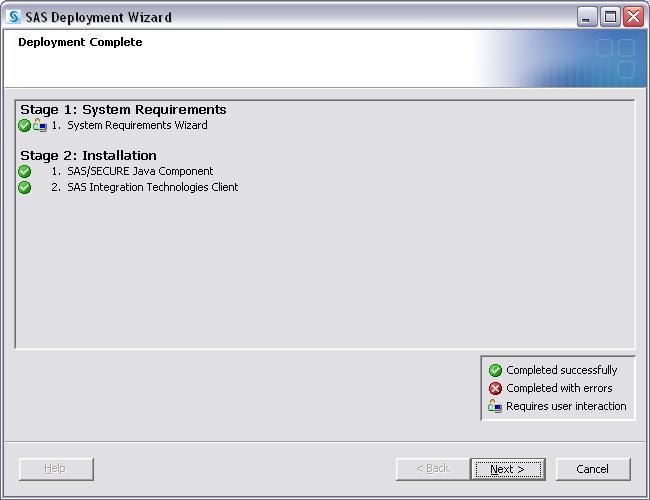
- Click Next, which displays the Addition Resources window, which provide links to additional resources you can use for your deployment.
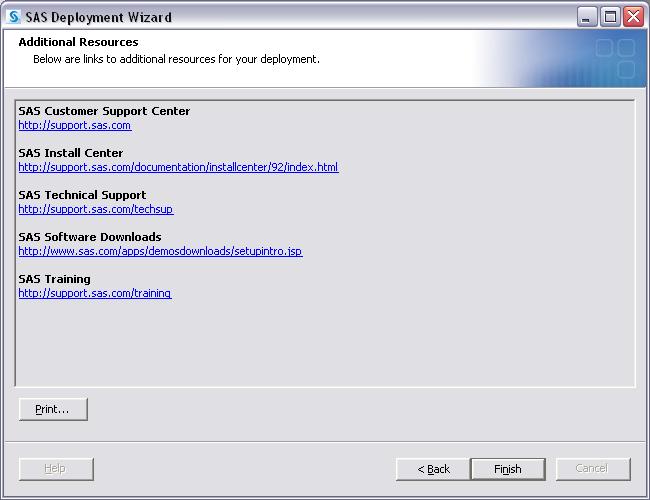
To complete the process, click Finish.
Operating System and Release Information
| Product Family | Product | System | Product Release | SAS Release | ||
| Reported | Fixed* | Reported | Fixed* | |||
| SAS System | SAS Integration Technologies Client | Microsoft® Windows® for x64 | 9.22 | 9.2 TS2M0 | ||
| Microsoft Windows Server 2003 Datacenter Edition | 9.22 | 9.2 TS2M0 | ||||
| Microsoft Windows Server 2003 Enterprise Edition | 9.22 | 9.2 TS2M0 | ||||
| Microsoft Windows Server 2003 Standard Edition | 9.22 | 9.2 TS2M0 | ||||
| Microsoft Windows XP Professional | 9.22 | 9.2 TS2M0 | ||||
| Windows Vista | 9.22 | 9.2 TS2M0 | ||||
| Type: | Installation Note |
| Priority: | medium |
| Date Modified: | 2009-06-12 17:02:11 |
| Date Created: | 2009-06-11 13:17:26 |