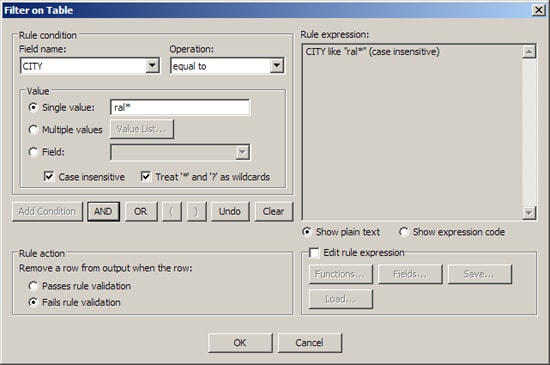
Note that the filter is set on the CITY field. It looks for values equal to the text string ral*. Options are set to support the case-insensitive string and its wildcard. Also, note that any rows that fail the filter validation are removed from the output.