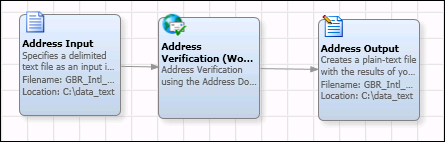
DataFlux Data Management Studio 2.7: User Guide
This topic describes the general steps for using an Address Verification (World 2) node to verify addresses in the context of a data job. Before you can use this node:
The following example job is used for illustration:
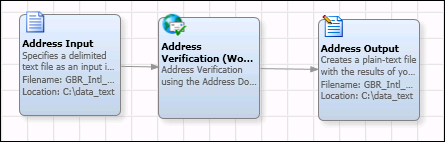
In the example job, Address Input is a Text File Input node that specifies a text file that contains addresses to be verified. The Address Verification node reads the input addresses and uses Address Doctor software to calculate mailability scores for each address. It then writes the addresses and their mailability scores to Address Output, which is a Text File Output node that specifies a text file.
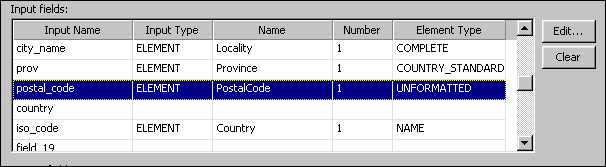
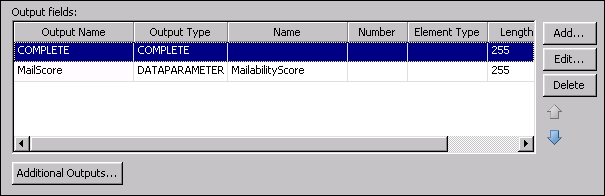
When designing a job that will use the Address Verification (World 2) node, make sure that all selected output values will be returned for each address. If a field is not returned, then this could create an error when the job runs. An example of where this could happen is with geocoding. If the geocode output elements are included as output, but a country has not been licensed for geocoding results, the node will throw an error. Make sure that enough data has been run through the node before promoting a job to production.
|
Documentation Feedback: yourturn@sas.com
|
Doc ID: dfDMStd_Task_World2_Using.html |