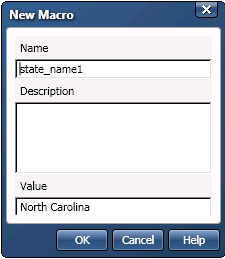
This setting is equivalent to the following macro variable definition: State_Name=North Carolina.
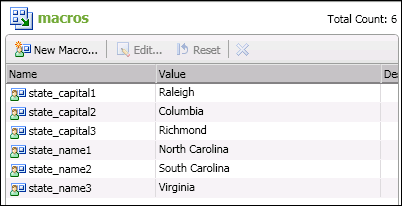
DataFlux Data Management Studio 2.6: User Guide
You can use macro variables to get one or more string variables in a process job into default work table input column values. This approach gives you an alternative method to creating a data job that uses the Work Table Reader and Work Table Writer nodes and adding it to the process job. You can simply define macro variables and specify the string variables that you need to access as the default values of the macro variables. Then you can add these macro variables to the Inputs tabs of appropriate nodes in the process job, such as Echo or SAS Code. This simplified process contains the following tasks:
The easiest way to add a macro variable definition is to use the Macro Files folder in the Administration riser. Macro variable definitions added here are stored in the macros.cfg file in your user profile directory by default. Perform the following steps:
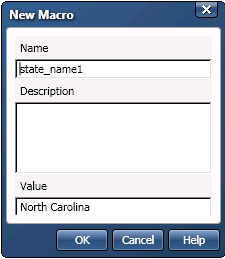
This setting is equivalent to the following macro variable definition: State_Name=North Carolina.
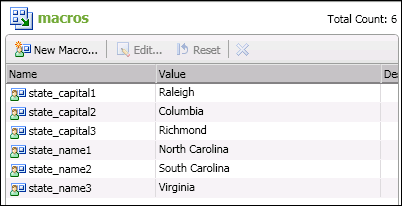
Now you can add the macro variables that you have created to a process job. For example, you can create a process job that contains an Echo node and add the macro variables to the Input tab in the node. Perform the following steps:
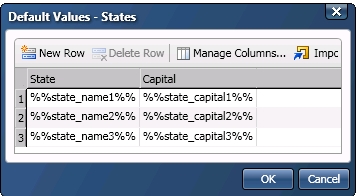
You can use a macro variable to specify a column name or cell value. The macro variable for a column name must resolve to some value. It cannot be null or you will get an error.
You can confirm that the macro variable worked by running the job. Perform the following steps:
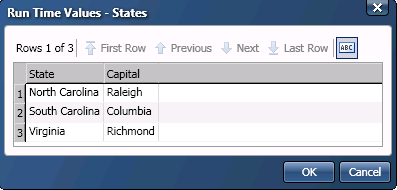
|
Documentation Feedback: yourturn@sas.com
|
Doc ID: dfDMStd_Task_Macros_Worktable.html |